式を記述するのは、時に大変なことです。 ですが、式ビルダーを使用すると、それがはるかに簡単になります。 式には、関数、演算子、定数、識別子、値など、多くのコンポーネントまたは "可動部分" があります。 式ビルダーを使用してこれらのコンポーネントをすばやく検索し、正確に挿入します。 式ビルダーを使用するには、2 つの方法があります。式ビルダー ボックスを使用する方法は 2 つあります。これは必要な場合があります。また、式がより複雑な場合は展開された式ビルダーを使用します。
この記事の内容
まず最初に、どうやって見つけるのですか ?
式ビルダーは Access 内の多くの場所から利用できますが、最も一貫した表示方法は、コントロール ソースや規定値などの式を持つプロパティ ボックスにフォーカスを置き、式ビルダー 
![プロパティ シートの [作成] ボタン。](https://support.content.office.net/ja-jp/media/8ffbb2cb-2180-4f36-9584-8372cadca067.gif)
マクロで、 
ヒント メニューに式という単語が表示されている場合は、それをクリックして式ビルダーを起動できます。
実際の操作を見る
次のビデオでは、式ビルダーを使用して集計フィールドに共通式を作成する方法について説明します。

[式ビルダー] ボックスの利用
[式ビルダー] ボックスを使用すると、スマート ツールや状況に応じた情報を使用して、より迅速かつ正確に式を作成できます。 展開された式ビルダーが表示された場合は、[ Less >> ] をクリックして [式ビルダー] ボックスを表示します。
IntelliSense とポップ ヒント
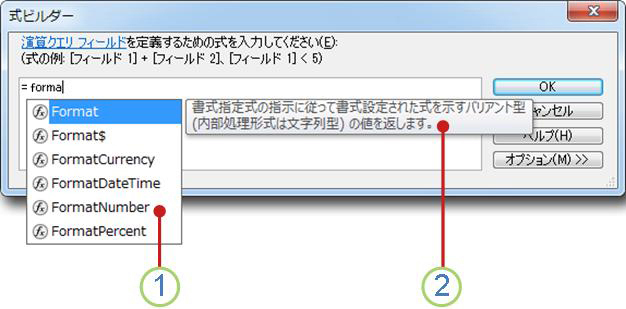
1 IntelliSense では、式を入力すると、可能な関数やその他の識別子が動的に表示されます。
識別子や関数名の入力を開始すると、IntelliSense により、使用できる値のドロップダウン リストが表示されます。 そのまま入力を続けることも、一覧にある正しい値をダブルクリックして式に追加することもできます。 または、↑キーや↓キーを使って値を選び、Tab キーや Enter キーを押して式に追加することもできます。 たとえば、「Format」という単語の入力を開始すると、IntelliSense により、"Format" で始まるすべての関数が表示されます。
ヒント IntelliSense によるドロップダウン リストを非表示にするには、Esc キーを押します。 ドロップダウン リストをもう一度表示するには、Ctrl キーを押しながら Space キーを押します。
2 ポップ ヒントには、選択した項目の簡単な説明が表示されます。
IntelliSense によって一覧が表示されているときは、簡単な説明 (ポップ ヒント) が現在選択されている項目の右側に表示されます。 既定では一覧の最初の項目が選択されますが、一覧内の項目を選ぶとそのポップ ヒントが表示されます。 ポップ ヒントを参照すると、関数の目的や、その項目がどのような種類のコントロールまたはプロパティであるかがわかります。
クイック ヒントとヘルプ
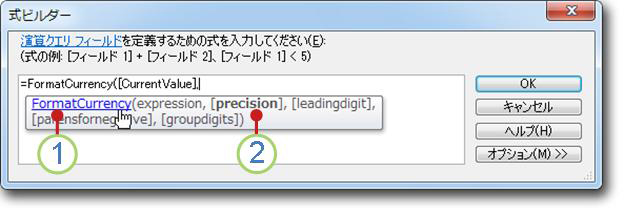
1 クイック ヒントを使用して関数の構文を表示し、関数名をクリックして、関数に関するヘルプ トピックを開きます。
式に関数を入力すると、クイック ヒント機能によって関数の構文が表示されるため、その関数でどのような引数が必要であるかが正確にわかります。
2 省略可能な引数は、角かっこで囲まれています ([])。 現在入力中の引数は、太字で表示されます。 省略可能な引数を示す角かっこと、実際の式で識別子を囲む角かっこを混同しないように注意してください。
拡張された式ビルダーの利用
拡張された式ビルダーは、関数、演算子、定数、および識別子 (フィールド名、テーブル、フォーム、クエリなど) を検索して挿入することで、時間を節約し、エラーを減らします。 [式ビルダー] ボックスが表示される場合は、[ その他の >> ] をクリックすると、展開された式ビルダー が表示されます。
![[式ビルダー] ダイアログ ボックス](https://support.content.office.net/ja-jp/media/3721cece-4cb7-4ab1-9347-ea172630af39.jpg)
1 指示とヘルプ リンクを使用して、式を入力するコンテキストに関する情報を取得します。
2 [式ビルダー] ボックスで、ここに式を入力するか、下のリストの項目をダブルクリックして式の要素を自動的に追加します。 これらのリストは階層として機能し、目的の式コンポーネントにドリルダウンするのに役立ちます。
3 [式の要素] ボックスの一覧で、要素の種類をクリックして [式のカテゴリ] ボックスに対応するカテゴリを表示します。
[式の要素] ボックスの一覧には、式を作成するために使用できる最上位レベルの要素 (たとえば、データベース オブジェクト、関数、定数、演算子、および一般的な式) が表示されます。 このボックスの一覧は、コンテキストによって変化します。 たとえば、フォームの "コントロールソース" プロパティに式を入力する場合とテーブルの "入力規則" プロパティに式を入力する場合とでは、表示される項目が異なります。
ヒント ページ番号、現在の日付、現在の日時の表示などの事前に作成された式を使用するには、一般的な式を選択します。
4 [式のカテゴリ] ボックスの一覧で、カテゴリをクリックして [式の値] ボックスにその値を表示します。 [式の値] ボックスに値が表示されていない場合は、カテゴリ項目をダブルクリックすると、その項目が [式ビルダー] ボックスに追加されます。
[式のカテゴリ] ボックスの一覧には、[式の要素] ボックスで選んだ特定の要素または要素のカテゴリが含まれます。 たとえば、[組み込み関数] を [式の要素] の一覧でクリックした場合、[式のカテゴリ] 一覧には関数のカテゴリが表示されます。
5 [式の値] ボックスの一覧で、値をダブルクリックして [式ビルダー] ボックスに追加します。
[式の値] ボックスの一覧には、もしあれば以前に選択した要素とカテゴリの値が表示されます。 たとえば、[組み込み関数] を [式の要素] ボックスの一覧でクリックし、[式のカテゴリ] ボックスの一覧で関数カテゴリをクリックした場合、[式の値] ボックスの一覧には選択したカテゴリのすべての組み込み関数が表示されます。
6 選択した式の値に関するヘルプと情報を表示するには、利用可能な場合はリンクをクリックします。
詳細な例
次の例では、拡張された式ビルダーで式の要素、カテゴリ、および値を使用して式を作成する方法を説明します。
-
[式の要素] ボックスの一覧の [関数] などの項目をクリックしてから、[組み込み関数] をクリックします。
-
[式のカテゴリ] ボックスの一覧で、[プログラム フロー] などのカテゴリをクリックします。
-
[式の値] ボックスの一覧で、[式ビルダー]ボックスに追加される IIf などの項目をダブルクリックします。
IIf (<<expression>>, <<truepart>>, <<falsepart>>)
プレースホルダー テキストは山かっこ(<< >>)によって示されます。
-
プレースホルダー テキストを有効な引数値で置き換えます。 値を手動で入力するか、3 つのリストから要素を選択し、続けることができます。
-
関数の有効な引数に関する詳しい情報が記載されているヘルプ トピックを表示するには、[式の値] ボックスの一覧で関数を選んで、式ビルダーの下部に表示されるリンクをクリックします。
-
式に他の要素が含まれる場合は、以下のプレースホルダーで区切ることができます。
<<Expr>>
このプレースホルダーを置き換えて、式全体を有効にします。










