Recipients of a mail merge usually come from a list of names and data in an existing list, like an Excel spreadsheet, or your Outlook contacts list. The existing list could also be any database that you can connect to. If you don't already have a list, you can type one up in Word as part of the mail merge process.
The list or database is known as the data source for your mail merge.
Choose which type of list you're going to use as your data source:
New list
If you don't have a data source yet, choose Type a New List, and then use the form that opens to create your list. The list is saved as a database (.mdb) file that you can reuse.
For details about creating a new list, see Set up a new mail merge list with Word.
Existing list
An existing list might be an Excel spreadsheet, Access database, or some other type of database. To use it as your data source, choose Use an Existing List.
Important: No matter what type of file you use as a data source, be sure to save it on your local computer or a file share; saving at an HTTP location isn't supported for mail merge.
-
Excel spreadsheet An Excel spreadsheet works well as a data source for mail merge if all data is well-formatted and on one sheet so that it can be read by Word. For more information, see Prepare your Excel data source for a Word mail merge.
-
Access database With Access, you can select data from any table or query defined in the database. For more information, see Use mail merge to send Access data to Word.
-
Other database files To access other kinds of data sources, you'll run the Data Connection Wizard:
-
Go to Mailings > Select Recipients > Use an Existing List, then choose New Source to open the Data Connection Wizard.
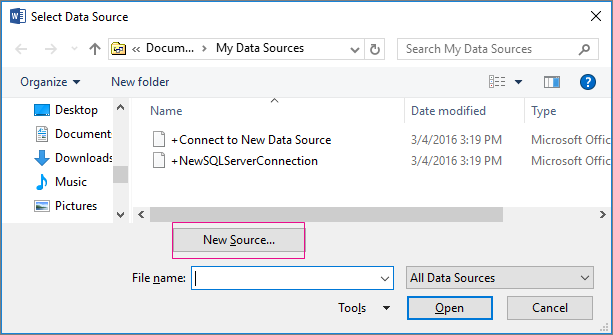
-
Choose the type of data source you want to use for the mail merge, and then select Next.
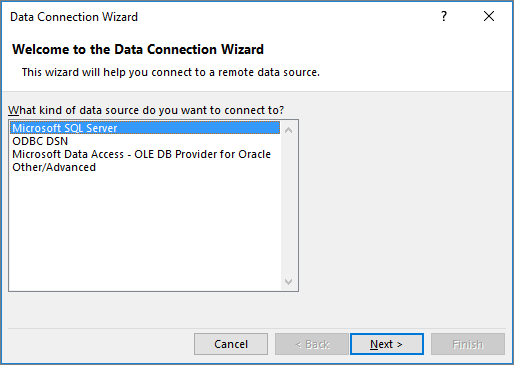
-
Follow the prompts in the Data Connection Wizard to complete the data connection to the merge document.
Outlook contact list
You can retrieve contact information directly from your Outlook contact list in Word. To use this as your data source, choose Choose from Outlook Contacts. For more information, see Use Outlook contacts as a data source for a mail merge.
New list
If you don't have a data source yet, choose Create a New List, and then use the dialogs that open to create your list. The list is saved as a document file that you can reuse.
For details about creating a new list, see Set up a new mail merge list with Word.
Existing data sources
Here are few examples of data sources you can use for mail merge in Word.
-
Excel spreadsheet
An Excel spreadsheet works well as a data source for mail merge. Data should be on one sheet and well formatted so that it can be read well with Word. For more information, see Prepare your Excel data source for mail merge.
-
Outlook Contact List
You can retrieve contact information directly from your Outlook Contact List on to Word. See Export Outlook items.
-
Apple Contacts List
You can export Apple contacts into an Excel spreadsheet and use it as your mailing list for mail merge.
-
Text files
You can use any text file that has data fields separated (or delimited) by tab characters or commas and data records separated by paragraph marks.
|
• Create a new list In the Edit List Fields dialog box, Word automatically creates fields for some basic information, such as first name, last name, and address. If you want to add a new field—for example, a message field—add it now, so you can fill in the field when you type the entry.
|
||
|
• Use an Existing List
|
||
|
• Choose from Outlook Contacts
|
||
|
• Apple Contacts
|
||
|
• File Maker Pro
|










