[受信者の編集] ダイアログ ボックス
このダイアログを使用して、郵送先の受信者を選択します。
-
受信者の一覧 差し込み印刷で使用されるすべてのレコードを表示します。 各行は既定で選択されています。 送信しない名前をクリアします。
-
データ ソース [ 編集] を 選択して個々のフィールドを変更するか、レコードを追加します。 リストを作成または所有している場合は、レコードを削除したり、データ ソース内の列をカスタマイズしたりすることもできます。 更新 すると、必要に応じて受信者リストが更新されます。
-
並べ替え 昇順または降順で並べ替えるには、最大 3 レベルのフィールドを選択します。 受信者の一覧が再表示され、並べ替えが反映されます。 詳細については、「 クエリ オプションの並べ替えダイアログ」を参照してください。
-
フィルター リストのフィールドを比較し、指定した 1 つ以上の文字列と比較します。 比較対象は次のとおりです。
-
と等しい か 、等しくない
-
より小さい か 、より大きい
-
より小さいか等しいか、 またはより大きいか等しい
-
空白または空白 ではない
-
が含まれている か、 含まれていないか
比較では大文字と小文字が区別されないため、MEGAN は megan、Megan、または mEGAN と一致します。 受信者の一覧が再表示され、フィルター結果が反映されます。 詳細については、「 クエリ オプション フィルター ダイアログ」を参照してください。
-
-
重複を見つける 姓と名に基づいて重複するレコードをスキャンして表示します。 一覧で、メーリングに含めないすべてのボックスをオフにすることができます。 ボックスをオフにしても、メイン受信者リストからレコードは削除されません。名前に関連付けられているボックスをクリアするだけです。
-
受信者を検索する 入力したテキストと一致するフィールドを含むレコードをスキャンして強調表示します。 レコード内のすべてのフィールドをスキャンすることも、City や State などの 1 つだけを指定することもできます。 複数が見つかり、最初のが強調表示されている場合。 [ 次を検索] を選択して、すべての一致をスクロールします。
-
住所を検証する サード パーティのアドレス検証テクノロジを使用して、データ ソース内のアドレスをチェックします。 設定していない場合は、これを選択すると、サービスを購入できるページに移動するオプションが表示されます。
-
OK ダイアログを終了します。 並べ替え、フィルター、またはその他のパラメーターを適用すると、変更は既に保存されています。
![[受信者の編集] ダイアログ](https://support.content.office.net/ja-jp/media/56644c7e-e16d-4caa-91e7-795754f6e75a.png)
メーリング リストを編集する
[メーリング] > [受信者リストの編集] に移動して、受信者リストを編集します
リスト エントリの編集 データ ソースを一度に 1 つのレコードとして表示します。 任意のフィールドを選択して編集します。 別のレコードに切り替えたり、[OK] を選択したりすると、変更が保存されます。
見つける データ ソース内のフィールドに対して指定した文字列と一致するものをスキャンします。 Find は大文字と小文字が区別されないため、MEGAN は Megan、megan、mEGAN を見つけます。 [フィールドで検索] ダイアログが [リスト エントリの編集] ダイアログの上に表示される場合は、検索したレコードを表示するために移動することができます。 [次を検索] を選択して検索を続行します。 ポップアップは、Wordがデータ ソース データベースの末尾に達したことを示します。
ソースの表示 データ ソース ファイル内のエントリのテーブルを含むドキュメントを表示します。 これを使用して、多くのフィールドをすばやく変更できます。 フィールドからフィールドへのタブ。 レコードを追加するには、テーブルを選択し、罫線 (ホーム > 罫線) をオンにすることをお勧めします。 最後のレコードの最後のフィールドに移動し、Tab キーを押します。 これにより、新しいレコードが作成されます。 [テーブル デザイン] の横にある [レイアウト] に移動し、[上または下に挿入] を選択して新しいレコードを追加することもできます。
OK ダイアログを閉じます。
![[受信者の編集] ダイアログ](https://support.content.office.net/ja-jp/media/908c31a8-cd6b-44b2-93a3-1dcec8bfa9b2.png)
一覧を並べ替えてグループを検索する
受信者の一覧を並べ替えて、特定の都市など、特定の方法で情報をグループ化できます。
-
[ 差し込みメール] >[ 受信者のフィルター] に移動します。
-
[ レコードの並べ替え ] > [並べ替え] を選択し、並べ替えるフィールド名を選択します。
![[レコードの並べ替え] をクリックし、差し込み印刷の項目を並べ替える](https://support.content.office.net/ja-jp/media/10c8fde6-df39-47ac-bd44-2b7439e0a78e.png)
複数のフィールド (たとえば、都道府県別、都市別など) で並べ替えるには、[ 次に並べ替える] を選択し、並べ替える追加のフィールドを選択します。
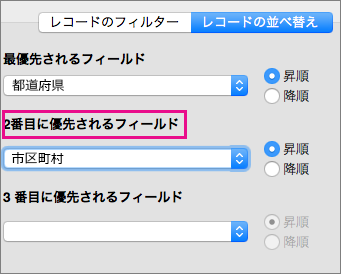
-
すべてのフィールドが目的の方法で並べ替えられたら、[ OK] を選択します。
詳細については、「 クエリ オプションの並べ替えダイアログ」を参照してください。
含める行のみを表示するために一覧をフィルター処理する
たとえば、特定の市区町村または特定の価格の在庫品目のみで一覧をフィルター処理し、差し込む必要のあるユーザーまたは項目のみが表示されるようにできます。
-
[ メール] >[受信者の フィルター] を選択します。
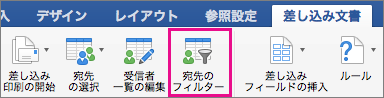
-
[ レコードのフィルター処理] で、フィルター処理する列を選択します。
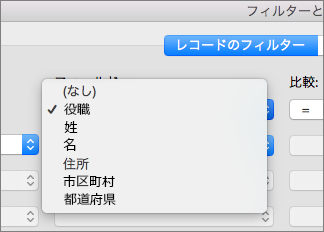
-
[ 比較] を選択し、作成する比較の種類を選択します。
![設定する [比較] オプションをクリックする](https://support.content.office.net/ja-jp/media/2d556040-2de8-462d-925f-310722ddc2fd.png)
-
[比較対象] ボックスには、フィルター処理する値を入力します。
-
[And] または [Or] を選択し、必要に応じてフィルターに別の条件を追加します。 たとえば、[ または] を選択し、[ フィールド] ボックスの一覧で [市区町村] を選択し、[ 等しい] を選択して、2 番目の市区町村の名前を入力します。
-
[OK] を選択する。
-
詳細については、「 クエリ オプション フィルター ダイアログ」を参照してください。
これで、Wordで差し込み印刷または差し込み印刷に使用している文書に差し込み印刷フィールドを挿入する準備ができました。










