Office 365 Education でのチームワークのためのハブを使い始める
学校のコミュニケーションを円滑化して共同作業を簡単に行う
「Microsoft Teams は私たちの学校全体の職員としてのコミュニケーションの方法を進化させてくれました。 1 つの中心的な場所で会話をしたりファイルを保存したりする場合に送信される電子メールの数を減らすことができました。 」 —小学校教頭
Microsoft Teams は、会話、会議、ファイルおよびアプリの操作を Office 365 Education のみで行えるようにまとめたデジタル ハブです。 Teams を使用することで、従業員は迅速かつ簡単に会話から、継続性、透明性を備えたコンテンツの作成に移ることができます。 Teams は異なるグループの個別のニーズに対応して、全員が共同作業を簡単に行えるようにしたり、物事を完了できるようにするために以下のことを実現します。
-
プロジェクト、タスク、コンテンツの管理: 日常的に使用しているアプリケーションを使用して行います。これらはすべて単一のユーザー設定のワークスペースから使用できます
-
リアルタイムの情報と更新の入手: 永続的なチームの会話、プライベート チャット (必要な場合は調整可能)、チーム会議などのチャネルで共有された情報を入手します
-
豊富なコラボレーションとシームレスな操作性のサポート: Word、Excel、PowerPoint、OneNote のような Microsoft 365 の統合アプリや、busuu、Canvas、Flipgrid、Kahoot! のような教育パートナーを使用して行います
注: Office 365 Education に Teams が含まれるようになりました。 これにより、Office 365 Education を介してすべての教職員、スタッフ、学生が無料で使用できるようになります。
共同作業中心の学校において、革新的な教授法とベスト プラクティスの実施を支援するために、以下の表に教師が Teams 内で共同作業を行う方法の例をいくつか示します。
教師、学生、スタッフに向けデザインされた Teams の新しいエクスペリエンスの詳細について
|
シナリオ |
説明 |
|
SIAC (学校改善諮問委員会) |
効果的な学校改善のプログラムおよび取り組みには、教職員が豊富なデータ解析 (パーセンタイルのランキングなど) にアクセスできることや、管理者、教職員、その他の地域全体の人などが関与する多様なチーム間で簡単にコラボレーションできることが必要です。 |
|
インシデント対応計画 |
インシデント (健康リスクなど) の発生時に、効果的な対応を行うには、迅速かつ正確なコミュニケーションが役立ちます。 Teams を使用することにより、インシデント対応チームを簡単に招集でき、適時に適切な情報を学生、両親、コミュニティと共有することができるとともに、保健の先生などの追加の人員の調整を行うことができます。 |
|
SEL (社会性と情動の学習) プログラム |
SEL プログラムにより、学業の成功と肯定的な行動が促進され、精神的な苦悩および全般的な非行¹を減らすことができます。 Teams 内のチャネルを、たとえば SEL の 5 つの主要能力 (自己認識、自己管理、社会意識、人間関係能力、責任ある意思決定) に関連して編成することができます。 |
|
教師の評価 |
教育者のパフォーマンスの評価は時間がかかりますが、重要な定期活動です。 管理者は、Teams を使用して、一般チャネルのすべての教育者と専門能力開発リソースを共有し、個別のチャネルの個々の教育者とのプライベート コミュニケーション (会話内) およびコンテンツ (OneNote スタッフ ノートブックの使用など) を管理できます。 |
¹Hinton, M. (2017, March). Study Links After-School Programs to Improved STEM Knowledge. Education Week. (Hinton, M. (2017 年 3 月) 放課後プログラムと STEM に関する知識の向上との関連性についての研究。Education Week。) 出典元: http://blogs.edweek.org/edweek/time_and_learning/2017/03/new_study_examines_link_between_after-school_programs_stem_knowledge.html?cmp=eml-enl-eu-news3
Teams について
必要に応じて、さまざまなプロジェクト、活動、委員会、およびプロセスのスタッフ チームを作成しましょう。 また、学校や地区の他の人をチーム メンバーとして招待することもできます。 Teams は、既存の Microsoft 365 グループに基づいて作成することもでき、Microsoft 365 グループに加えられた変更はすべて Teams で自動的に同期されます。 これにより、チーム メンバーの招待と管理のプロセスが簡素化されます。 グループ ファイルは Teams に保存されます。
ヒント: メール配布リストを個々のスタッフ チームに自動的にグループ化したくなるかもしれませんが、チームはすべて、共通の目標に向けたコラボレーションに関するものです。 学校や地区のワーキング グループに適したレベルで関連性の高いスタッフ チームを作成することで、配布リストの独占性と “知る必要がある“ 制限を克服できます。
個々のスタッフ チームは、会話、ファイル、ノートその他のタブを備えているチャネルに編成することができます。 チャネルはチームの様々なニーズに基づいて、たとえばトピックや修練領域や主題ごとに作成することができます。 タブにより、職員がファイル、ノート、カスタマイズされたコンテンツ (ドキュメント、スプレッドシート、プレゼンテーション、ビデオ、外部リンク、その他のアプリケーションなど) をアップロード、レビュー、編集することができるようになります。 このコンテンツには、チームの全員が簡単にアクセスできます。
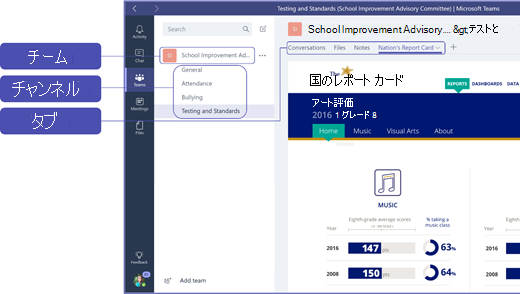
ヒント: お使いのモバイル デバイス上で Teams をセットアップすることは簡単かつ便利で、場所や時間やデバイスを問わずに常につながり続けられるようになります。 Teams を Windows ストア (Windows Phone)、App Store (Apple iOS) または Google Play (Android) からダウンロードすることができます。
Teams を同僚に紹介する
期待値を設定するキックオフ ミーティングから始めて、ガイダンスを提供し、Teams の基本を示します。 チーム ベースのアクティビティの主要なコミュニケーションおよびコラボレーション ツールとして Teams を使用するように同僚に依頼します。 Teams の便利さと機能を全員に紹介する簡単な方法として、Teams のチャット機能を短いメールやテキスト メッセージに置き換えて使用してみてください。
固有のシナリオに合わせて Teams をカスタマイズする
正常に機能する職員のチームでは、迅速かつ効果的なコミュニケーションとコラボレーションを実現するには、簡単で直感的なツールが必要です。 委員会の議長を務める場合でも、インシデント対応計画を作成する場合でも、個別の学生プログラムを作成する場合でも、教育者を評価する場合でも、その他の共同作業を管理する場合でも、Teams は成功のための組織化を支援します。 自分のシナリオのために Teams を使い始めて次の手順を実行してください。
チームを作成してチーム メンバーを招待する
-
Teams を起動するには、Office.com にサインインし、Office 365 Education でアプリ起動ツール

注: Teams へのアクセスに問題がある場合は、IT 管理者に問い合わせて適切なライセンスがあることを確認してください。
-
Teams で [チームを追加] を選択します。
-
[チームの作成] > [スタッフ メンバー] の順に選択します。
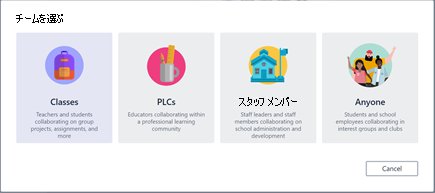
注: 学校で [学校のデータの同期] を使用する場合、学校の情報システムに接続された生徒の名簿を使用してクラスが自動的に作成されます。このため、この手順について悩む必要はありません。
-
[チームの作成] ウィンドウで、クラスに名前を付け、その目的について簡単な説明を書きます。 [次へ] を選びます。
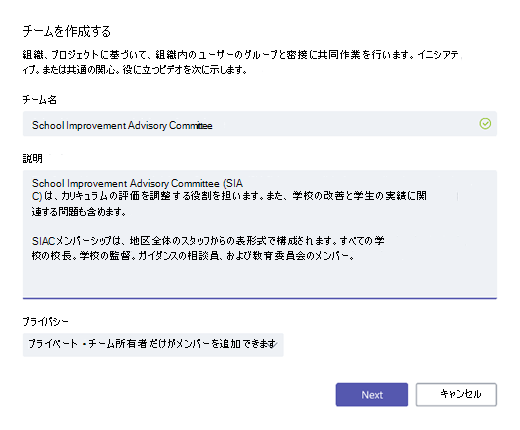
注: [プライバシー] オプションの設定は [プライベート] のままにします。この場合、チーム所有者のみがメンバーを追加できます (この設定は必要な場合には後から変更できます)。
ヒント: クラスのトレーニングを行う前に、Teams のセットアップをカスタマイズしてください。 初めにクラスを作成し、チャネルをいくつかセットアップし、タブをいくつか追加します。 次に、関連性が高く、注意を引きつけることができ、また役に立つコンテンツを投稿することから始めましょう。
-
学校または地域からユーザー、グループ、配布リストを簡単に追加できます。 名前の入力を開始すると、電子メール ディレクトリ内のユーザーのドロップダウンリストが表示されます。
-
コンテンツを最初に設定する場合は、[追加] を選択してチーム メンバーを追加するか、[スキップ] を選択して後でチーム メンバーを追加します (推奨)。
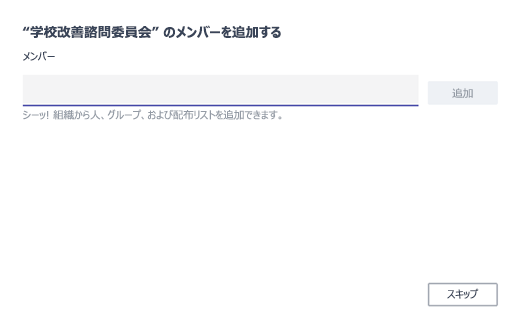
主要チャネルおよび優れたコンテンツを含むタブをいくつか作成する
新しいスタッフ チームを作成するときに、全般チャネルが自動的にチームに追加されます。
-
チームの編成を維持するために追加のチャネルを作成することができます。 既定では、チームの誰でもこれらのチャネルにアクセスすることができます。
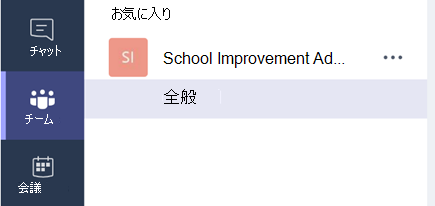
ヒント: 簡単に参照できるように、Teams のトレーニングのヒントとお知らせを [全般] チャネルに投稿してください。 これは、クラス全体がヘルプやガイダンスを得るのに便利な場所ですが、Teams に参加する新しいメンバーにとっては特に便利です。
-
追加のチャネルを作成するには、チャネル リストの隣にある省略記号 (...) を選択してから [チャネルを追加] をドロップ ダウン メニューから選択します。
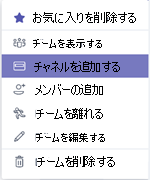
ヒント: 開始するにあたっていくつかのチャネルを作成してから、チーム メンバーがトピック、取り組み、その他のニーズに基づいて追加のチャネルを作成するよう促します。
-
ダイアログ ボックスで、チャネルに名前を付けてチャネルの目的を説明する簡潔な説明を記入してから、[追加] を選択します。
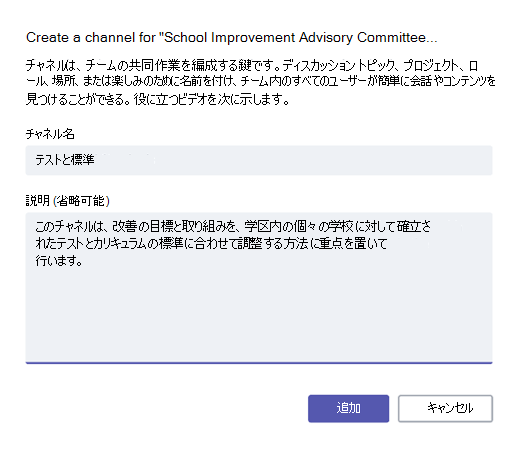
ヒント: チャネルをいくつか作成したら、実際のコンテンツを設定して、クラスが最初にログインしたときに空白のページが表示されないようにします。 たとえば、各チャネルに質問をいくつか投稿しておいて議論を始めさせることで新しい会話を開始したり、特定のクラス メンバーに @メンションして彼らを会話に引き込むことができます。
-
各チャネル内で、さまざまなコンテンツおよびアプリケーション用のタブを作成できます。 会話、ファイル、クラス ノートブック、課題などの既定のタブがいくつか各チャネル内で作成されます。 新しいタブを作成するには、既定のタブの右側にある + を選択してから、そのタブ (PowerBI など) のアプリまたはファイルを選択し、名前を付けて、[保存] ボタンを選択します。

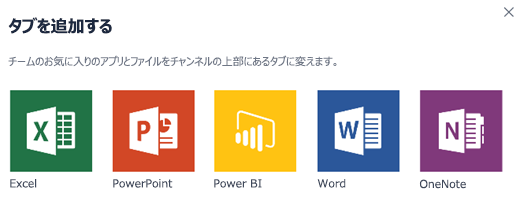
注: 一部のアプリケーションおよびサービスのセットアップ手順は、ここで説明される手順とは少し異なる場合があります。
-
特定のファイル (国の規格、地方自治体の評価、基準、テストの点数のパーセンタイル ランキング) などに直接リンクする新しいタブを作成するには、既定のタブの右側にある [+] アイコンを選択します。
-
次に、ファイルの種類 (Word 文書、Excel スプレッドシート、PowerPoint プレゼンテーションなど) のアプリを選択し、[ファイル] の下のファイル名を参照してタブに名前を付け、[保存] を選択します。
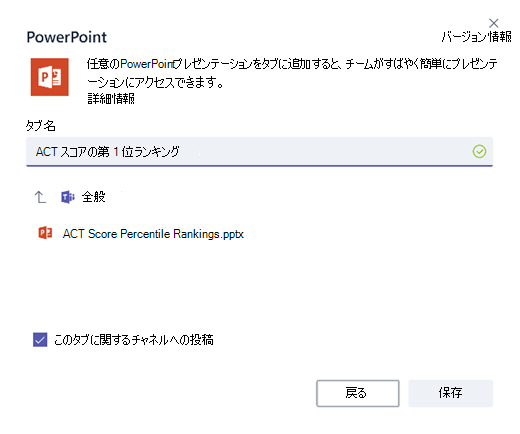
ヒント: SharePoint サイトまたはその他の Web サイト (地球アイコン) の既存の OneNote クラス ノートブックを、タブとしてチャネルに固定して、チームが簡単にアクセスできるようにします。
電子メールの会話を Teams に移動する
電子メールを Teams 内のチャネルに送信して、チームのすべてのコミュニケーションを整理して、1 つの場所でアクセスできるようにできます。
-
チャネルの電子メール アドレスを作成するには、チャネルの右側にある省略記号 (...) をクリックしてから、ドロップダウン メニューの [電子メール アドレスを取得] を選択します。
-
[コピー] ボタンを選択して電子メール アドレスを連絡先リストまたは電子メール アドレス帳に保存します。
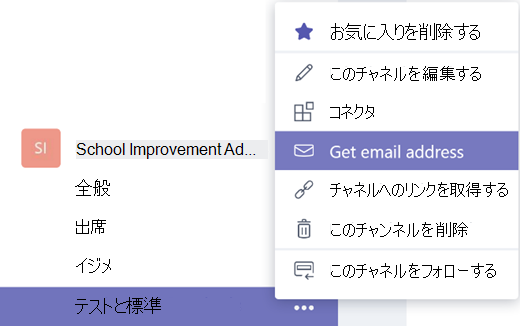
ヒント: 電子メールをチャネルに転送すると、Teams での話し合いが続行されます。
-
[電子メール アドレスを取得] ウィンドウの [詳細設定] リンクを選択すると、チームに電子メールを送信できるユーザーを制限できます (すべてのユーザー、チーム メンバーのみ、指定されたドメインから送信された電子メールのみなど)。
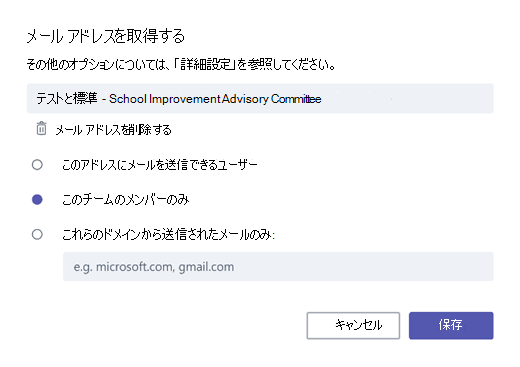
ヒント: チャネルに電子メールを送信できる人を制限することで、Teams でスパムやフィッシングの電子メールを受信する可能性が減ります。
-
Teams の左下にあるプロフィール画像をクリックして、ドロップ ダウン メニューから [通知] を選択すると、さまざまなイベント (個人の @メンション、開始する会話への返信など) の電子メール通知設定をカスタマイズできます。
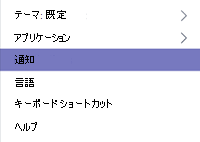
Teams での会議のスケジュールを設定する
-
Teams で会議をスケジュールするには、左側のナビゲーション ペインで [カレンダー] を選択し、[+ 新しい会議] を選択します。
![[カレンダー] を選択して [新しい会議] を選択します。](https://support.content.office.net/ja-jp/media/0225a400-239f-4161-a0d7-a5b7b69f46ae.png)
ヒント: スケジュールされた会議は中央のナビゲーション ウィンドウに一覧表示されます。会議の横にある [参加] を選択すると、Teams から直接会議に参加できます。
-
[新しい会議] ウィンドウで、会議の詳細情報を追加して (入力を開始するとともに、現在の電子メール ディレクトリから一致する名前が表示されます)、オプションでチーム チャネル内の誰もが会議に参加できるようにユーザーを招待します。
-
[スケジュール アシスタント] を使用してチーム メンバーの空き時間を確認して、定期的な会議をセットアップするには [繰り返し] ボックスを選択します。 完了したら、[会議の予約] を選択します。
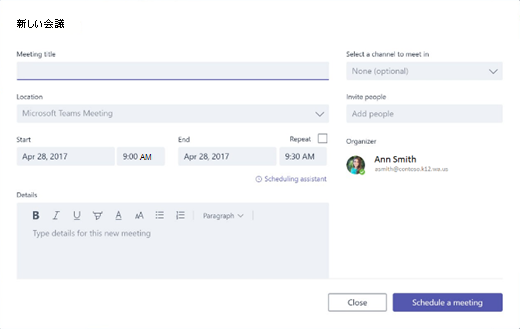
ヒント: [会議の開始]

Teams について学習したことを確認する
-
Teams は Office 365 Educationと完全に統合されているチームワークのハブため、チーム メンバーは、Word、Excel、OneNote、PowerPoint などの使い慣れた Microsoft 365 アプリケーションを使用して簡単にコミュニケーションやコラボレーションを行うことができます。 Office 365 Education サブスクライバーの場合、Teams は無料なので、すぐに開始できます。
-
コラボレーション要件を満たすために作成したカスタム チャンネルとタブを使用して、チームを編成できます。 タブは、ファイルやその他のコンテンツ、Planner や Power BI などの Microsoft 365 アプリケーション、または busuu、Canvas、Flipgrid、Kahoot! などの教育パートナーのアプリに直接リンクできます。
-
電子メールの会話を Teams に移して、1 つの便利で使いやすいワークスペースでチームメンバーが常に最新の情報を取得し続けられるようにします。 ショート メールの代わりに Teams でのチャット機能を使用して、受信ボックスが散らからないようにします。
-
[会議] を使用して Teams でビデオ会議または Skype 通話をスケジュール設定するか、[会議の開始] 機能を使用して迅速かつ簡単にチームメンバーとの会議を即座に実施します。
-
使用を開始するにあたって役立つビデオ「Microsoft Teams クイック スタート」を視聴できます。
-
詳細な手順を説明する追加のヘルプについては、「Microsoft Teams ヘルプ」をご覧ください。
-
Office 365 Education の Teams の新しいエクスペリエンスの詳細については、Education ブログのこの記事で読むことができます。
-
その他の不明な点については、Microsoft Education ヘルプ センターで調べてください。










