Teams エンコーダーを使用して Microsoft Teams ライブ イベントを生成する
重要:
-
Teams のライブ イベントは 2024 年 9 月に廃止され、タウン ホールに置き換えられます。 Teams のタウン ホールの使用を開始して 、仮想イベント エクスペリエンスを強化します。
-
詳細については、「Microsoft Teams のライブ イベントからタウン ホールへの切り替え」を参照してください。
Teams ライブ イベントでは、エンコーダーが Real-Time メッセージング プロトコル (RTMP) をサポートしている場合は、外部エンコーダーからビデオをストリーミングしてMicrosoft Streamできます。 外部エンコーダーを設定するためのヒントが必要な場合は、 サポートされているエンコーダーの一覧を参照してください。
注: Streamでは、ハードウェアベースのエンコーダーとソフトウェア ベースのエンコーダーがサポートされます。
-
Teams で、[ 予定表
![[会議] ボタン](https://support.content.office.net/ja-jp/media/f788fe72-7168-45df-98c8-58ceac0a9aac.png)
注: Teams カレンダーは、15 日後にのみ表示されます。 Outlook カレンダーからイベントを選択し、[ライブ イベントに参加] をクリックして 、イベントに参加することもできます。
-
イベントを開始するまで、[ エンコーダー] プレビュー ウィンドウにタイトル、日付、時刻が表示されます。
-
[ セットアップの開始] をクリックします。
注: セットアップが完了するまでに時間がかかる場合があります。
-
[ 接続の準備完了] というメッセージが表示されたら、[ 設定] タブに移動し、サーバー取り込み URL をエンコーダーにコピーして取り込みを開始します。
-
エンコーダーから取り込み URL を使用してStreamへのストリーミングを開始すると、エンコーダー のプレビューにエンコーダーからのビデオ フィードのプレビューが表示されます。
注: ライブ イベントを開始するまで、出席者にはこのプレビューは表示されません。
-
セットアップとビデオプレビューに問題がなければ、[開始] を選択します。 ライブ イベントが開始されると、エンコーダーからのビデオがイベントにブロードキャストされます。
-
イベントに Q&A がある場合は、 Q&A
![[質疑応答] ボタン](https://support.content.office.net/ja-jp/media/771b4a90-6603-441f-bdb8-9467098f8cb3.png)
-
[ チャット
![[チャットを開く] ボタン](https://support.content.office.net/ja-jp/media/585608f5-11ce-4851-a9d5-d3fd68a928e5.png)
-
イベントを終了するには、[ イベントの終了] をクリックします。
Teams エンコーダーを使用すると、ユーザーは Teams を使用して外部ハードウェアまたはソフトウェア ベースのエンコーダーから直接ライブ イベントを生成できます。
Teams エンコーダーを使用してライブ イベントを生成するには:
-
Teams 予定表に移動し、[新しい会議] の横にある矢印を選択します。
-
ドロップダウン メニューの [ライブ イベント] を選択します。
-
イベント名、開始時刻と終了時刻、その他の詳細を入力します。 [次へ] を選びます。
-
[ライブ イベントの生成方法] で [Teams エンコーダー] を選択します。
注: 翻訳されたキャプションは、現在、Teams エンコーダーを使用したライブ イベントではサポートされていません。
-
[スケジュール] を選択します。
重要: エンコーダーを使用してイベントを生成する場合、Teams クライアントを使用するプロデューサーは、イベントの期間中、会議に接続したままにする必要があります。 プロデューサーが 10 分以上切断した場合、イベントはアクションなしで途中で終了する可能性があります。
RTMP リンクとキー
RTMP リンクとキーを表示するには:
-
Teams カレンダーに移動し、ライブ イベントを選択します。 [

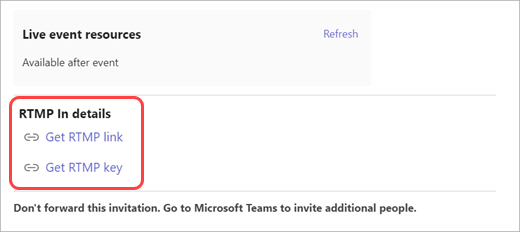
-
会議の開催者は、イベントに参加した後、[ その他のアクション] ... > [会議オプション] を選択して、これを確認することもできます。
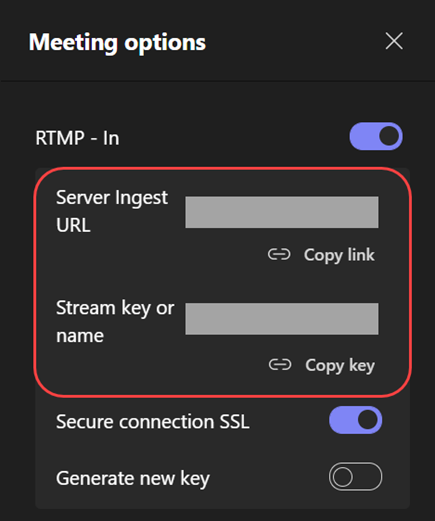
Teams エンコーダーからビデオ フィードを送信します。
-
参加し、次のアラートが表示されたら、エンコーダーからストリーミングを開始できます:

-
エンコーダーから取り込み URL を使用してStreamへのストリーミングを開始すると、カスタム RTMP と呼ばれる Encoder プレビューのビデオ フィードのプレビューが表示されます。
注: ライブ イベントを開始するまで、出席者にはこのプレビューは表示されません。
-
カスタム RTMP フィードを選択すると、イベント ステージのキュー セクションに表示されます。
-
フィードを送信する準備ができたら、[ライブ送信] を選択します。 その後、イベントを開始できます。
-
[ チャット
![[グラフ] アイコン](https://support.content.office.net/ja-jp/media/71eef083-c390-4c4b-b459-6415a7ea6af9.png)
-
イベントに Q&A がある場合は、 Q&A を選択してモデレートします。
-
-
イベントを終了するには、[ イベントの終了] を選択します。










