PowerPoint スライド ショーを実行するときに添付されるノート ページを作成して印刷することができます。
印刷されたノート ページの半分にはスライド サムネイル、残りの半分には発表者のノートが表示されます。
ノート ページにページ番号、フッター、ヘッダー、または日付を追加する
-
ツール バー リボンの [ 挿入 ] タブの [ テキスト] で、[ ヘッダー] & [フッター] を選択します。
[ヘッダーとフッター] ダイアログ ボックスが表示されます。
-
[ヘッダーとフッター] ダイアログ ボックスで、[ノートと配布資料] タブを選択します。
-
印刷されたノート ページに表示する項目のチェック ボックスをオンにします。次に、ノートの各ページの上部または下部に表示するテキストを入力します。
![PowerPoint の [ヘッダー] ダイアログ ボックス](https://support.content.office.net/ja-jp/media/a907157d-d696-4c66-b2cf-8b172bbb177d.png)
既定では、[ページ番号] がオンになります。 印刷されたノート ページに表示しない場合は、このチェック ボックスをオフにします。
[日付と時刻] には、以下の日付スタンプの書式設定オプションがあります。
目的
操作
プレゼンテーションが開かれるたびに更新される日付と時刻を追加します。
[自動的に更新する] を選択します。次に、目的の日付や時刻の形式を選択します。
固定の日付と時刻を追加する
[固定] をクリックして、日付と時刻を入力します。
[プレビュー] 画像には、オンになっている項目が表示されます。 [プレビュー] 画像の四隅に 4 つの狭い四角形が表示されます。 太字の四角形は、印刷されたノートで項目がオンになっていることを示します。 この例では、ヘッダーとページ番号がオンになっています。
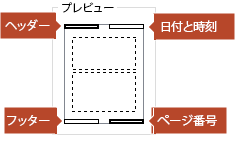
-
[すべてに適用] を選択します。
-
リボンの [ビュー] タブで、[ノート ページ] を選択して変更の効果を確認します。
ファイル名とファイル パス
PowerPoint では、ファイル名やパス名の自動挿入はサポートされていません。 代わりに、上記の手順に従って、指定されたテキスト ボックスにファイルまたはパスを入力します。
ノートにロゴやその他の画像を追加する
ノートのページに画像を追加するには、次のようにしてノート マスターを編集します。
-
ツールバーのリボンで、[表示] タブ、[ノート マスター] の順に選択します。
![リボンの [表示] タブで、ノート マスターを選択します。](https://support.content.office.net/ja-jp/media/5dd4bcea-923e-40d8-9801-4eee464b3ce2.png)
-
リボンの [挿入] タブで、[挿入]、[画像] の順に選択します。
-
目的の画像を探して選択し、[挿入] を選択します。
ページの中央に画像が挿入されます。
-
画像を目的の場所にドラッグして、必要に応じて画像のサイズを変更します。 その他の書式設定のオプションを表示するには、[図ツール] の [書式] タブをクリックします。
ノートからヘッダーとフッターの情報を削除する
-
任意のスライドを選択します。
-
[挿入]、[ヘッダーとフッター]
![[ヘッダーとフッター] ボタン](https://support.content.office.net/ja-jp/media/94e0ee54-e48b-4305-b19c-cf22c8c280d3.png)
-
[ヘッダーとフッター] ダイアログ ボックスで [ノートと配布資料] タブをクリックし、ヘッダーまたはフッターから削除するオプションのチェック ボックスをオフにします。
-
[すべてに適用] を選択します。
-
リボンの [ビュー] タブで、[ノート ページ] を選択して変更の効果を確認します。
これらの変更は、スライド自体のヘッダーやフッターには影響しません。印刷されたノート ページにのみ影響します。










