注: 最新のヘルプ コンテンツをできるだけ早く、お客様がお使いの言語で提供したいと考えております。このページは、自動翻訳によって翻訳されているため、文章校正のエラーや不正確な情報が含まれている可能性があります。私たちの目的は、このコンテンツがお客様の役に立つようにすることです。お客様にとって役立つ情報であったかどうかを、このページの下部でお知らせください。簡単に参照できるように、こちらに英語の記事があります。
smartart 図形またはテキストの塗りつぶしの色またはパターンを変更したり、影、反射、光彩、ぼかし、面取り、回転などの3次元 (3-d) 効果を追加したりして、smartart グラフィックの外観を変更します。
ここで探している内容が見つからない場合は、次のような SmartArt 記事のリンクが役立つことがあります。
塗りつぶしは、図形の内部に加えられます。図形の塗りつぶしの色を変更したり、テクスチャ、図、またはグラデーションを塗りつぶしとして使用したりすることができます。グラデーションは、色や濃淡の段階的な変化であり、通常はある色から別の色に、または同じ色のある濃さから別の濃さに変化していきます。
図形には、エッジと奥行きが表示され、3-d 空間で回転することができます。
SmartArt グラフィック全体が3次元の場合は、個々の図形のテキストと書式設定を編集できますが、2-d でのみ図形の位置を変更したりサイズを調整したりする必要があります。
2-d と3-d を切り替えるには、[ SmartArt ツール] の [書式] タブをクリックし、[2-dで編集] をクリックします。2-d ボタンで編集すると、図形の移動やサイズ変更を行うことができるように、smartart グラフィックのロックが一時的に解除されますが、3-d 効果は引き続き smartart グラフィックに適用され、[2-dで編集] をもう一度クリックすると表示が再び行われます。
-
次のいずれかを実行します。
-
1 つの図形に塗りつぶしを追加するには、図形をクリックします。
-
複数の図形に同じ塗りつぶしを追加するには、最初の図形をクリックし、ctrl キーを押しながら、塗りつぶしを追加するその他の図形をクリックします。
-
SmartArt グラフィックのすべての図形に塗りつぶしを追加するには、SmartArt グラフィックをクリックし、Ctrl キーを押しながら A キーを押してすべての図形を選択します。
-
-
[ SmartArt ツール] の [書式] タブをクリックし、[図形の塗りつぶし] の横にある矢印をクリックして、次のいずれかの操作を行います。
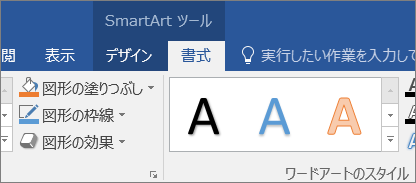
[ smartart ツール] または [書式] タブが表示されない場合は、smartart グラフィックを選択していることを確認します。
-
塗りつぶしの色を追加または変更するには、目的の色をクリックします。色を選択しない場合は、[塗りつぶし] をクリックします。
テーマの色に含まれていない色に変更するには、[その他の塗りつぶしの色] をクリックし、[標準] タブで使用する色をクリックするか、[ユーザー設定] タブで独自の色を作成します。ユーザー設定の色と [標準] タブの色は、設定した後にドキュメントのテーマを変更しても、更新されません。
-
塗りつぶしの画像を追加または変更するには、[画像] をクリックし、使用する画像が含まれているフォルダを選択します。次に、画像ファイルをクリックし、[挿入] をクリックします。
-
塗りつぶしのグラデーションを追加または変更するには、[グラデーション] をポイントし、目的のバリエーションをクリックします。
グラデーションをカスタマイズするには、[その他のグラデーション] をクリックし、目的のオプションを選びます。グラデーションのカスタマイズの詳細については、「図形、図形の境界線、または SmartArt グラフィック全体の色を変更する」を参照してください。
-
塗りつぶしのテクスチャを追加または変更するには、[テクスチャ] をポイントし、使用するテクスチャをクリックします。
テクスチャをカスタマイズするには、[その他のテクスチャ] をクリックし、必要なオプションを選択します。
-
SmartArt グラフィック全体の背景の塗りつぶしを追加するには、次の操作を行います。
-
SmartArt グラフィックの境界線を右クリックし、ショートカット メニューの [オブジェクトの書式設定] をクリックします。
-
[塗りつぶし] をクリックし、必要なオプションを選びます。
-
塗りつぶしを追加する SmartArt グラフィックの図形内のテキストを選択します。
複数の図形の文字に同じ塗りつぶしを追加するには、最初の図形の文字を選択し、Ctrl キーを押しながら他の図形の文字を選択します。
-
[ SmartArt ツール] の [書式] タブをクリックし、[文字の塗りつぶし] の横にある矢印をクリックして、次のいずれかの操作を行います。
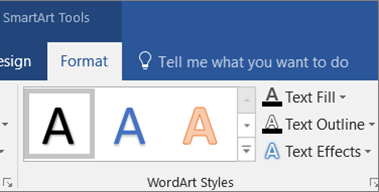
[ smartart ツール] または [書式] タブが表示されない場合は、smartart グラフィックを選択していることを確認します。
-
塗りつぶしの色を追加または変更するには、目的の色をクリックします。色を選択しない場合は、[塗りつぶしなし] をクリックします。
テーマの色にない色に変更するには、[その他の色] をクリックし、[標準] タブで目的の色をクリックするか、[ユーザー設定] タブで独自の色に混ぜ合わせます。ユーザー設定の色または [標準] タブの色は、後でドキュメントのテーマを変更しても更新されません。
-
塗りつぶしの画像を追加または変更するには、[画像] をクリックし、使用する画像が含まれているフォルダを選択します。次に、画像ファイルをクリックし、[挿入] をクリックします。
複数の文字を非連続的に選択して、図の塗りつぶしを適用すると、個々の選択範囲ごとに図がまるごと塗りつぶしとして適用されます。図が、文字の選択範囲をまたぐことはありません。
-
塗りつぶしのグラデーションを追加または変更するには、[グラデーション] をポイントし、目的のバリエーションをクリックします。
グラデーションをカスタマイズするには、[その他のグラデーション] をクリックし、必要なオプションを選択します。
-
塗りつぶしのテクスチャを追加または変更するには、[テクスチャ] をポイントし、使用するテクスチャをクリックします。
テクスチャをカスタマイズするには、[その他のテクスチャ] をクリックし、目的のオプションを選択します。
-
本格的にデザインされた効果の組み合わせを smartart グラフィックにすばやく簡単に追加するには、次の手順に従って、smartartグラフィック全体または個々の図形に適用できる smartart スタイルを適用します。
-
次のいずれかを実行します。
-
効果を 1 つの図形に適用するには、効果を適用する図形をクリックします。
-
複数の図形に同じ効果を追加するには、最初の図形をクリックし、Ctrl キーを押しながら、効果を追加する他の図形をクリックします。
-
SmartArt グラフィック全体に効果を追加するには、SmartArt グラフィックをクリックし、Ctrl キーを押しながら A キーを押してすべての図形を選択します。
-
-
[ SmartArt ツール] の [書式] タブをクリックし、[図形の効果] の横にある矢印をクリックして、次のいずれかの操作を行います。
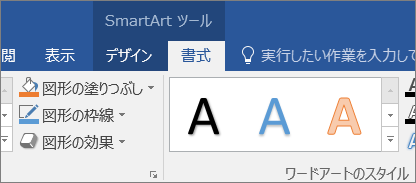
[ smartart ツール] または [書式] タブが表示されない場合は、smartart グラフィックを選択していることを確認します。
-
組み込みの効果セットを追加または変更するには、[標準スタイル] をポイントし、使用する効果をクリックします。
組み込みの効果をカスタマイズするには、[ 3-d オプション] をクリックし、必要なオプションを選びます。
-
影を追加または変更するには、[影] をポイントし、目的の影をクリックします。
影をカスタマイズするには、[影のオプション] をクリックし、必要なオプションを選びます。
-
反射を追加または変更するには、[反射] をポイントし、目的の反射のバリエーションをクリックします。
-
光彩を追加または変更するには、[光彩] をポイントし、目的の光彩のバリエーションをクリックします。
光彩の色をカスタマイズするには、[その他の光彩の色] をクリックし、目的の色をクリックします。テーマの色に含まれていない色に変更するには、[その他の色] をクリックし、[標準] タブで目的の色をクリックするか、[ユーザー設定] タブで独自の色をミックスします。 [標準] タブのユーザー設定の色と色は表示されません。後で文書のテーマを変更した場合に更新されます。
-
ソフトエッジを追加または変更するには、[ぼかし] をポイントし、目的のサイズをクリックします。
-
エッジを追加または変更するには、[面取り] をポイントし、目的のエッジをクリックします。
エッジをカスタマイズするには、[ 3-d オプション] をクリックし、目的のオプションを選びます。
-
3-d 回転を追加または変更するには、[3-d回転] をポイントし、目的の回転をクリックします。
回転をカスタマイズするには、[ 3-d 回転オプション] をクリックし、目的のオプションを選びます。
注:
-
複数の個々の設定を追加することによりカスタム効果を作成するには、手順 2. を繰り返します。複数の塗りつぶし効果を同じ図形に追加することはできませんが、1 種類の塗りつぶしを追加したり、ぼかしや面取りなどの他の効果は追加することはできます。
-
図形に効果を適用して、より大きな図形を作成する場合は、[リストの種類] で [図の強調表示]レイアウトのように、効果を追加する前に、関連付けられているすべての図形を選択します。
次の例では、大きい図形に含まれる関連付けられた図形がすべて選択されています。円形の小さい図形 (太陽と山で表された図のプレースホルダ) など、関連付けられた図形のいずれかに効果を追加する場合は、その図形だけを選択してください。大きい図形全体に効果を追加する場合は、次に示すように関連付けられた図形をすべて選択します。効果は、図形のグループではなく個々の図形ごとに適用される点に注意してください。
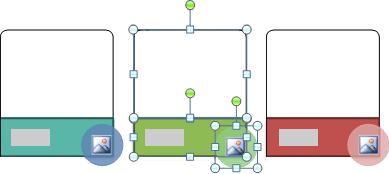
-
SmartArt グラフィック全体の背景に効果を追加するには、次の操作を行います。
-
SmartArt グラフィックの境界線を右クリックし、ショートカット メニューの [オブジェクトの書式設定] をクリックします。
-
[影]、[ 3-d 書式]、または [3-d回転] をクリックし、目的のオプションを選びます。
-
-
-
本格的にデザインされた効果の組み合わせを smartart グラフィックにすばやく簡単に追加するには、次の手順に従って、smartartグラフィック全体または個々の図形に適用できる smartart スタイルを適用します。
-
効果を追加する SmartArt グラフィックの図形内のテキストを選択します。
複数の場所の文字に同じ効果を追加するには、最初の場所の文字を選択し、Ctrl キーを押しながら他の場所の文字を選択します。
-
[ SmartArt ツール] の [書式] タブをクリックし、[文字の効果] の横にある矢印をクリックして、次のいずれかの操作を行います。
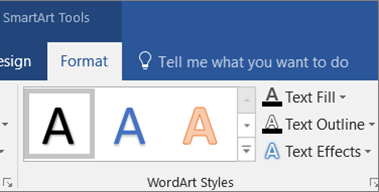
[SmartArt ツール] タブまたは [書式] タブが表示されない場合は、SmartArt グラフィックを選択したことを確認してください。
-
影を追加または変更するには、[影] をポイントし、目的の影をクリックします。
影をカスタマイズするには、[影のオプション] をクリックし、必要なオプションを選びます。
-
反射を追加または変更するには、[反射] をポイントし、目的の反射のバリエーションをクリックします。
-
光彩を追加または変更するには、[光彩] をポイントし、目的の光彩のバリエーションをクリックします。
光彩の色をカスタマイズするには、[その他の光彩の色] をクリックし、目的の色をクリックします。テーマの色に含まれていない色に変更するには、[その他の色] をクリックし、[標準] タブで目的の色をクリックするか、[ユーザー設定] タブで独自の色をミックスします。 [標準] タブのユーザー設定の色と色は表示されません。後で文書のテーマを変更した場合に更新されます。
-
エッジを追加または変更して、テキストに奥行きの外観を与えるには、[面取り] をポイントし、目的の面取りをクリックします。
面取りをカスタマイズするには、[ 3-d オプション] をクリックし、必要なオプションを選びます。
-
3-d 回転を追加または変更するには、[ 3-d 回転] をポイントし、目的の3-d 回転をクリックします。
3-d 回転をカスタマイズするには、[3-d回転オプション] をクリックし、目的のオプションを選択します。
-
テキストのワープまたはパスを追加または変更するには、[変換] をポイントし、目的のワープまたはパスをクリックします。
-
-
塗りつぶしを削除する図形または文字をクリックします。
複数の図形や、文字の複数の部分から同じ塗りつぶしを削除するには、まず図形または文字の部分をクリックし、Ctrl キーを押しながら他の図形または文字の部分をクリックします。
-
[ SmartArt ツール] の [書式] タブをクリックし、次のいずれかの操作を行います。
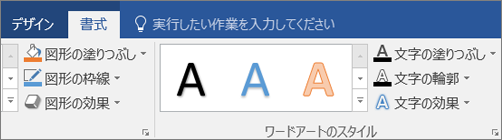
[SmartArt ツール] タブまたは [書式] タブが表示されない場合は、SmartArt グラフィックを選択したことを確認してください。
-
図形の塗りつぶしを削除するには、[図形の塗りつぶし] をクリックし、[塗りつぶしを行わない] をクリックします。塗りつぶしのグラデーションを削除するには、[グラデーション] をポイントし、[グラデーションを設定しない] をクリックします。
-
テキストの塗りつぶしを削除するには、[文字の塗りつぶし] をクリックし、[塗りつぶしを行わない] をクリックします。塗りつぶしのグラデーションを削除するには、[グラデーション] をポイントし、[グラデーションを設定しない] をクリックします。
-
-
効果を削除する図形または文字をクリックします。
複数の図形や、文字の複数の部分から同じ効果を削除するには、まず図形または文字の部分をクリックし、Ctrl キーを押しながら他の図形または文字の部分をクリックします。
-
[ SmartArt ツール] の [書式] タブをクリックし、次のいずれかの操作を行います。
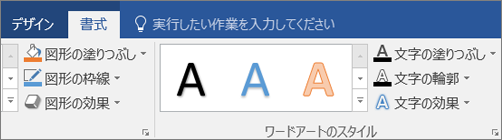
[SmartArt ツール] タブまたは [書式] タブが表示されない場合は、SmartArt グラフィックを選択したことを確認してください。
-
図形から効果を削除するには、[図形の効果] をクリックします。
-
テキストから効果を削除するには、[テキスト効果] をクリックします。
-
-
次のいずれかを実行します。
-
図形から効果の組み込みの組み合わせを削除するには、[標準スタイル] をポイントし、[標準スタイルなし] をクリックします。
-
影を削除するには、[影] をポイントして [影なし] をクリックします。
-
反射を削除するには、[反射] をポイントして [反射なし] をクリックします。
-
光彩を削除するには、[光彩] をポイントし、[光彩なし] をクリックします。
-
図形からぼかしを削除するには、[ぼかし] をポイントして [ぼかしなし] をクリックします。
-
エッジを削除するには、[面取り] をポイントして [面取りなし] をクリックします。
-
3-D 回転を削除するには、[3-D 回転オプション] をポイントして [回転なし] をクリックします。
-
文字から向きやゆがみを削除するには、[変形] をポイントして [変形なし] をクリックします。
-
ヒント: 図形からすべてのユーザー設定をすぐに削除するには、図形を右クリックして、ショートカット メニューの [図形のリセット] をクリックします。
塗りつぶしは、図形の内部に加えられます。図形の塗りつぶしの色を変更したり、テクスチャ、図、またはグラデーションを塗りつぶしとして使用したりすることができます。グラデーションは、色や濃淡の段階的な変化であり、通常はある色から別の色に、または同じ色のある濃さから別の濃さに変化していきます。

エッジと奥行きが表示され、3-D 空間内で回転する図形を作成できます。
SmartArt グラフィック全体が3次元の場合は、個々の図形のテキストと書式設定を編集できますが、図形の位置を変更する場合は、2次元でのみ配置する必要があります。
2-D と 3-D を切り替えるには、[SmartArt ツール] の [書式] タブの [図形] で、[2-D での編集] をクリックします。[2-D での編集] をクリックすると、SmartArt グラフィックのロックが解除されて編集可能になり、図形を移動してサイズを変更することが可能になります。ただし、3-D 効果は引き続き SmartArt グラフィックに適用されており、もう一度 [2-D での編集] をクリックすると再表示されます。
-
次のいずれかを実行します。
-
1 つの図形に塗りつぶしを追加するには、図形をクリックします。
-
複数の図形に同じ塗りつぶしを追加するには、最初の図形をクリックし、Ctrl キーを押しながら、塗りつぶしを追加する他の図形をクリックします。
-
SmartArt グラフィックのすべての図形に塗りつぶしを追加するには、SmartArt グラフィックをクリックし、Ctrl キーを押しながら A キーを押してすべての図形を選択します。
-
-
[SmartArt ツール] の [書式] タブの [図形のスタイル] で、[図形の塗りつぶし] の横にある矢印をクリックし、次のいずれかの操作を行います。
![SmartArt ツールの [書式] タブの画像](https://support.content.office.net/ja-jp/media/5e069198-20ed-44cc-856a-b57d1ee69931.gif)
[SmartArt ツール] タブまたは [書式] タブが表示されない場合は、SmartArt グラフィックを選択したことを確認してください。
-
塗りつぶしの色を追加または変更するには、目的の色をクリックします。色を選択しない場合は、[塗りつぶしなし] をクリックします。
テーマの色にない色に変更するには、[その他の色] をクリックし、[標準] タブで目的の色をクリックするか、[ユーザー設定] タブで独自の色に混ぜ合わせます。ユーザー設定の色または [標準] タブの色は、後でドキュメントのテーマを変更しても更新されません。
-
塗りつぶしの画像を追加または変更するには、[画像] をクリックし、使用する画像が含まれているフォルダを選択します。次に、画像ファイルをクリックし、[挿入] をクリックします。
-
塗りつぶしのグラデーションを追加または変更するには、[グラデーション] をポイントし、目的のバリエーションをクリックします。
グラデーションをカスタマイズするには、[その他のグラデーション] をクリックし、目的のオプションを選びます。グラデーションのカスタマイズの詳細については、「図形、図形の境界線、または SmartArt グラフィック全体の色を変更する」を参照してください。
-
塗りつぶしのテクスチャを追加または変更するには、[テクスチャ] をポイントし、使用するテクスチャをクリックします。
テクスチャをカスタマイズするには、[その他のテクスチャ] をクリックし、必要なオプションを選択します。
-
SmartArt グラフィック全体の背景の塗りつぶしを追加するには、次の操作を行います。
-
SmartArt グラフィックの境界線を右クリックし、ショートカット メニューの [オブジェクトの書式設定] をクリックします。
-
[塗りつぶし] をクリックし、目的のオプションを選択します。
-
SmartArt グラフィックの図形内にある、塗りつぶしを追加する文字を選択します。
複数の図形の文字に同じ塗りつぶしを追加するには、最初の図形の文字を選択し、Ctrl キーを押しながら他の図形の文字を選択します。
-
[SmartArt ツール] の [書式] タブの [ワードアート スタイル] で、[文字の塗りつぶし] の横の矢印をクリックして、次のいずれかの操作を行います。
![SmartArt ツールの [書式] タブの画像](https://support.content.office.net/ja-jp/media/5e069198-20ed-44cc-856a-b57d1ee69931.gif)
[SmartArt ツール] タブまたは [書式] タブが表示されない場合は、SmartArt グラフィックを選択したことを確認してください。
-
塗りつぶしの色を追加または変更するには、目的の色をクリックします。色を選択しない場合は、[塗りつぶしなし] をクリックします。
テーマの色にない色に変更するには、[その他の色] をクリックし、[標準] タブで目的の色をクリックするか、[ユーザー設定] タブで独自の色に混ぜ合わせます。ユーザー設定の色または [標準] タブの色は、後でドキュメントのテーマを変更しても更新されません。
-
塗りつぶしの画像を追加または変更するには、[画像] をクリックし、使用する画像が含まれているフォルダを選択します。次に、画像ファイルをクリックし、[挿入] をクリックします。
複数の文字を非連続的に選択して、図の塗りつぶしを適用すると、個々の選択範囲ごとに図がまるごと塗りつぶしとして適用されます。図が、文字の選択範囲をまたぐことはありません。
-
塗りつぶしのグラデーションを追加または変更するには、[グラデーション] をポイントし、目的のバリエーションをクリックします。
グラデーションをカスタマイズするには、[その他のグラデーション] をクリックし、必要なオプションを選択します。
-
塗りつぶしのテクスチャを追加または変更するには、[テクスチャ] をポイントし、使用するテクスチャをクリックします。
テクスチャをカスタマイズするには、[その他のテクスチャ] をクリックし、目的のオプションを選択します。
-
本格的なデザインの効果の組み合わせを SmartArt グラフィックに追加する簡単ですばやい方法は、クイック スタイルを適用することです。SmartArt グラフィックのクイック スタイル (SmartArt スタイル) には、エッジ、影、線のスタイル、グラデーション、3-D 表示が含まれおり、以下の手順に従うことによって、SmartArt グラフィック全体に適用したり、個々の図形に適用したりできます。個々の図形に対するクイック スタイルは図形のスタイルと呼ばれ、SmartArt グラフィック全体に対するクイック スタイルは SmartArt スタイルと呼ばれます。SmartArt スタイルと図形のスタイルは、どちらもクイック スタイル ギャラリーに縮小表示として表示されます。縮小表示の上にポインタを置くと、そのクイック スタイルがどのように SmartArt グラフィックまたは図形に適用されるかを確認できます。
-
次のいずれかを実行します。
-
効果を 1 つの図形に適用するには、効果を適用する図形をクリックします。
-
複数の図形に同じ効果を追加するには、最初の図形をクリックし、Ctrl キーを押しながら、効果を追加する他の図形をクリックします。
-
SmartArt グラフィック全体に効果を追加するには、SmartArt グラフィックをクリックし、Ctrl キーを押しながら A キーを押してすべての図形を選択します。
-
-
[SmartArt ツール] の [書式] タブの [図形のスタイル] で、[図形の効果] をクリックし、次のいずれかの操作を行います。
![SmartArt ツールの [書式] タブの画像](https://support.content.office.net/ja-jp/media/5e069198-20ed-44cc-856a-b57d1ee69931.gif)
[SmartArt ツール] タブまたは [書式] タブが表示されない場合は、SmartArt グラフィックを選択したことを確認してください。
-
組み込み式の各種効果の組み合わせを追加または変更するには、[標準スタイル] をポイントし、目的の効果をクリックします。
組み込みの効果をカスタマイズするには、[3-D オプション] をクリックし、目的のオプションを選択します。
-
影を追加または変更するには、[影] をポイントして、目的の影をクリックします。
影をカスタマイズするには、[影のオプション] をクリックし、目的のオプションを選択します。
-
反射を追加または変更するには、[反射] をポイントし、目的の反射をクリックします。
-
光彩を追加または変更するには、[光彩] をポイントし、目的の光彩をクリックします。
光彩の色をカスタマイズするには、[その他の光彩の色] をクリックし、目的の色をクリックします。テーマの色にない色に変更するには、[その他の色] をクリックし、[標準] タブで目的の色をクリックするか、[ユーザー設定] タブで独自の色に混ぜ合わせます。ユーザー設定の色または [標準] タブの色は、後でドキュメントのテーマを変更しても更新されません。
-
ぼかしを追加または変更するには、[ぼかし] をポイントし、目的のバリエーションをクリックします。
-
エッジを追加または変更するには、[面取り] をポイントし、目的のテクスチャをクリックします。
エッジをカスタマイズするには、[3-D オプション] をクリックし、目的のオプションを選択します。
-
3-D 回転を追加または変更するには、[3-D 回転オプション] をポイントし、目的の回転をクリックします。
回転をカスタマイズするには、[3-D 回転オプション] をクリックし、目的のオプションを選択します。
注:
-
複数の個々の設定を追加することによりカスタム効果を作成するには、手順 2. を繰り返します。複数の塗りつぶし効果を同じ図形に追加することはできませんが、1 種類の塗りつぶしを追加したり、ぼかしや面取りなどの他の効果は追加することはできます。
-
[リスト] 種類の [画像付きカード型リスト] レイアウトに含まれている図形など、大きい図形を作るために組み合わされた図形に対して効果を適用する場合は、効果を追加する前に関連付けられた図形をすべて選択します。
次の例では、大きい図形に含まれる関連付けられた図形がすべて選択されています。円形の小さい図形 (太陽と山で表された図のプレースホルダ) など、関連付けられた図形のいずれかに効果を追加する場合は、その図形だけを選択してください。大きい図形全体に効果を追加する場合は、次に示すように関連付けられた図形をすべて選択します。効果は、図形のグループではなく個々の図形ごとに適用される点に注意してください。
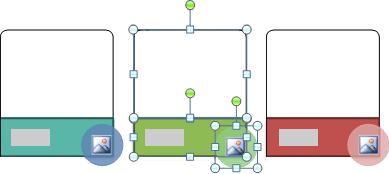
-
SmartArt グラフィック全体の背景に効果を追加するには、次の操作を行います。
-
SmartArt グラフィックの境界線を右クリックし、ショートカット メニューの [オブジェクトの書式設定] をクリックします。
-
[影]、[3-D 書式]、または [3-D 回転オプション] をクリックし、目的のオプションを選択します。
-
-
-
本格的なデザインの効果の組み合わせを SmartArt グラフィック全体の文字に追加する簡単ですばやい方法は、クイック スタイルを適用することです。テキストに対するクイック スタイルは、ワードアート スタイルと呼ばれます。ワードアート スタイルは、クイック スタイル ギャラリーに縮小表示として表示されます。縮小表示の上にポインタを置くと、そのワードアート スタイルがどのように SmartArt グラフィックの文字に適用されるかを確認できます。
-
SmartArt グラフィックの図形内にある、効果を適用する文字を選択します。
複数の場所の文字に同じ効果を追加するには、最初の場所の文字を選択し、Ctrl キーを押しながら他の場所の文字を選択します。
-
[SmartArt ツール] の [書式] タブの [ワードアート スタイル] で、[文字の効果] をクリックして、次のいずれかの操作を行います。
![SmartArt ツールの [書式] タブの画像](https://support.content.office.net/ja-jp/media/5e069198-20ed-44cc-856a-b57d1ee69931.gif)
[SmartArt ツール] タブまたは [書式] タブが表示されない場合は、SmartArt グラフィックを選択したことを確認してください。
-
影を追加または変更するには、[影] をポイントし、目的の影をクリックします。
影をカスタマイズするには、[影のオプション] をクリックし、目的のオプションを選択します。
-
反射を追加または変更するには、[反射] をポイントし、目的の反射をクリックします。
-
光彩を追加または変更するには、[光彩] をポイントし、目的の光彩をクリックします。
光彩の色をカスタマイズするには、[その他の光彩の色] をクリックし、目的の色をクリックします。テーマの色にない色に変更するには、[その他の色] をクリックし、[標準] タブで目的の色をクリックするか、[ユーザー設定] タブで独自の色に混ぜ合わせます。ユーザー設定の色または [標準] タブの色は、後でドキュメントのテーマを変更しても更新されません。
-
面取りを追加または変更してテキストに奥行を与えるには、[面取り] をポイントし、使用する面取りをクリックします。
面取りをカスタマイズするには、[3-D オプション] をクリックし、目的のオプションを選択します。
-
3-D 回転を追加または変更するには、[3-D 回転オプション] をポイントし、目的の 3-D 回転をクリックします。
3-D 回転をカスタマイズするには、[3-D 回転オプション] をクリックし、目的のオプションを選択します。
-
テキストの変形またはパスを追加または変更するには、[変形] をポイントし、使用する変形またはパスをクリックします。
-
-
塗りつぶしを削除する図形または文字をクリックします。
複数の図形や、文字の複数の部分から同じ塗りつぶしを削除するには、まず図形または文字の部分をクリックし、Ctrl キーを押しながら他の図形または文字の部分をクリックします。
-
[SmartArt ツール] の [書式] タブで、次のいずれかの操作を行います。
![SmartArt ツールの [書式] タブの画像](https://support.content.office.net/ja-jp/media/5e069198-20ed-44cc-856a-b57d1ee69931.gif)
[SmartArt ツール] タブまたは [書式] タブが表示されない場合は、SmartArt グラフィックを選択したことを確認してください。
-
図形から塗りつぶしを削除するには、[図形のスタイル] で [図形の塗りつぶし] をクリックし、[塗りつぶしなし] をクリックします。塗りつぶしのグラデーションを削除するには、[グラデーション] をポイントして [グラデーションなし] をクリックします。
-
文字から塗りつぶしを削除するには、[ワードアート スタイル] で [文字の塗りつぶし] をクリックして [塗りつぶしなし] をクリックします。塗りつぶしのグラデーションを削除するには、[グラデーション] をポイントして [グラデーションなし] をクリックします。
-
-
効果を削除する図形または文字をクリックします。
複数の図形や、文字の複数の部分から同じ効果を削除するには、まず図形または文字の部分をクリックし、Ctrl キーを押しながら他の図形または文字の部分をクリックします。
-
[SmartArt ツール] の [書式] タブで、次のいずれかの操作を行います。
![SmartArt ツールの [書式] タブの画像](https://support.content.office.net/ja-jp/media/5e069198-20ed-44cc-856a-b57d1ee69931.gif)
[SmartArt ツール] タブまたは [書式] タブが表示されない場合は、SmartArt グラフィックを選択したことを確認してください。
-
図形から効果を削除するには、[図形のスタイル] で [図形の効果] をクリックします。
-
文字から効果を削除するには、[ワードアート スタイル] で [文字の効果] をクリックします。
-
-
次のいずれかを実行します。
-
図形から効果の組み込みの組み合わせを削除するには、[標準スタイル] をポイントし、[標準スタイルなし] をクリックします。
-
影を削除するには、[影] をポイントして [影なし] をクリックします。
-
反射を削除するには、[反射] をポイントして [反射なし] をクリックします。
-
光彩を削除するには、[光彩] をポイントし、[光彩なし] をクリックします。
-
図形からぼかしを削除するには、[ぼかし] をポイントして [ぼかしなし] をクリックします。
-
エッジを削除するには、[面取り] をポイントして [面取りなし] をクリックします。
-
3-D 回転を削除するには、[3-D 回転オプション] をポイントして [回転なし] をクリックします。
-
文字から向きやゆがみを削除するには、[変形] をポイントして [変形なし] をクリックします。
-
ヒント: 図形からすべてのユーザー設定をすぐに削除するには、図形を右クリックして、ショートカット メニューの [図形のリセット] をクリックします。










