注: この記事は既に役割を終えており、間もなく提供終了となります。 Microsoft では、「ページが見つかりません」の問題を避けるために既知のリンクを削除しています。 このページへのリンクを作成された場合は、同様に、この問題を避けるためにリンクを削除してください。
文書中のすべての図、表、または数式にキャプションを追加できます。 また、項目に自動で図表番号を挿入するように Word を設定できます。 さらに、番号の書式やラベル タイトルを変更することもできます。
ヒント: 2011 年 2011 年Word for Mac使用している場合は、印刷レイアウトビューを使用している場合に、これらの手順が最適に機能します。
図表番号を追加する
図表番号は、ラベルと番号で構成されます。 新しいラベルを追加したり、番号の書式を変更したりできます。 図表番号には、オブジェクトの種類ごとに連番が付けられます。 たとえば、図 1、表 1、表 2、表 3、図 2、表 4 のようになります。
-
文書内で、図表番号を追加する項目を選びます。
-
[挿入] メニューの [図表番号] をクリックします。
注: 選んだ図表番号ラベルが自動的に [図表番号] ボックスに挿入されます。 このテキストは編集できません。 新しいラベルを作成するには、[ラベル名] をクリックして、[ラベル名] ボックスにラベルのテキストを入力します。
![[図表名] ダイアログで図、表、その他のオブジェクトのキャプションを作成する](https://support.content.office.net/ja-jp/media/e1e334f1-52c2-49cf-9c98-e29efad68071.png)
-
[省略可能] ラベルの後に表示するテキスト (句読点を含む) を入力します。
自動で図表番号を追加する
表や他のオブジェクトを挿入すると、自動的にキャプションを追加できます。
-
[挿入] メニューの [図表番号] をクリックします。
-
[自動設定] をクリックして、図表番号を自動追加する項目のチェック ボックスをオンにします。
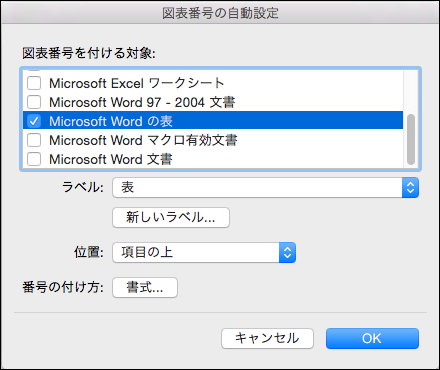
図表番号のラベルを新規作成する
Word には、数式、図、表という 3 つの標準の図表番号ラベルが用意されています。 こうした図表番号ラベルを使用できるほか、独自のラベルを作成することもできます。
-
[挿入] メニューの [図表番号] をクリックします。
-
[ラベル名] ボタンをクリックします。
-
[ラベル名] ボックスにラベル名を入力し、[OK] をクリックします。
新しい図表番号のラベルは、[図表番号] ダイアログ ボックスの [ラベル名] ポップアップ メニューで使用できます。
-
[図表番号] ダイアログ ボックスで、[閉じる] をクリックします。
手動で図表番号を追加するときに章番号を追加する
図表番号には、章番号など、必要なテキストを追加できます。 キャプションに章番号を含め、後で章を追加、削除、または移動すると、キャプション番号が更新され、キャプションの新しい順序が反映されます。
ヒント: 章の見出しに章番号を追加するには、[ホーム] タブの[段落] で [複数レベルリスト] 
-
図表番号を追加する項目を選びます。
-
[挿入] メニューの [キャプション] をクリックし、[書式] を クリックします。
注: 2011 Word for Mac、[書式] の代わりに [番号付け] と表示されます。
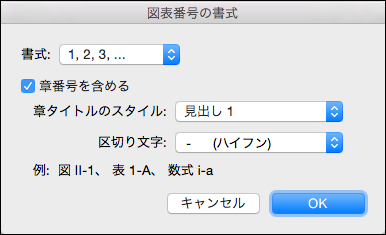
-
[章番号を含める] チェック ボックスをオンにして、章見出しに設定する見出しスタイルを選びます。
自動で図表番号を追加するときに章番号を追加する
ヒント: 章の見出しに章番号を追加するには、[ホーム] タブの[段落] で [複数レベルリスト] 
-
[挿入] メニューの [図表番号] をクリックし、[自動設定] をクリックします。
-
キャプションを追加するアイテムの種類を選択し、[番号付け] をクリックします。
注: 2011 Word for Mac、[書式] の代わりに [番号付け] と表示されます。
-
[章番号を含める] チェック ボックスをオンにして、章見出しに設定する見出しスタイルを選びます。
関連項目
Word の操作で、ここで取り上げていない問題について質問がある場合
Word for Mac Answers フォーラムに質問を投稿する
Word の改善をお手伝いします。
お客様の改善に関するご提案をお聞かWord for Mac。 フィードバックを共有する方法の詳細については、「Microsoft Office に関するフィードバックを送信する方法」をご覧ください。










