図形、図、またはその他のオブジェクトをグループ化できます (テキスト ボックスはグループ化できません)。 グループ化を使えば、すべての図形またはオブジェクトを、1 つの図形またはオブジェクトの場合と同じように、同時に回転、反転、移動、またはサイズを変更することができます。
図形の 塗りつぶしや効果の追加、 図への効果の追加など、グループ内のすべての図形の属性を一度に変更することもできます。 いつでも図形のグループをグループ解除し、その後でそれらを再グループ化することができます。
詳細については、以下の見出しをクリックしてください
-
Ctrl キーを押しながら図形、図、またはその他のオブジェクトをクリックしてグループ化します。 [グループ] ボタンを有効にするには、複数の図形、図、またはオブジェクトを選択する必要があります。
ヒント: 図形や図の選択方法の詳細については、「図形またはその他のオブジェクトを選ぶ」を参照してください。
-
次のいずれかの操作を行います。
ヒント:
-
複数の SVG アイコンをグループ化するには、最初に図形に変換する必要があります。 図形への変換の詳細については、「 SVG イメージを Office 図形に変換する」を参照してください。
-
グループの作成後も、グループ内の単一のアイテムを操作できます。 グループを選び、そのアイテムをクリックして選びます。
-
図をグループ化するには、[図ツール] の [書式] タブで [グループ化]、[グループ化] の順にクリックします。
![[図ツール] の [書式] タブにある [グループ] ボタン](https://support.content.office.net/ja-jp/media/f7617dd8-0ee1-4f4d-8794-c74039710d08.png)
注: [ 描画ツールの書式設定 ] タブまたは [ 図ツールの書式設定 ] タブは コンテキストに応じて表示されます。これは、図形または図が選択されている場合にのみリボンに表示されることを意味します。
-
図形やその他のオブジェクトをグループ化するには、[描画ツール] の [書式] タブで [グループ化]、[グループ化] の順にクリックします。
![[描画ツール] の [書式] タブの [グループ] ボタン](https://support.content.office.net/ja-jp/media/793c78a4-c881-49b3-b03a-aae4fd01f555.png)
-
-
グループ化を解除するグループを選びます。
-
次のいずれかの操作を行います。
-
図をグループ解除するには、[図ツール] の [書式] タブで [グループ化]、[グループ解除] の順にクリックします。
![[図ツール] タブの [グループ解除] ボタン](https://support.content.office.net/ja-jp/media/e0b7ba1c-d9f2-4f1d-856e-e45010fed0e6.png)
-
図形やその他のオブジェクトをグループ解除するには、[描画ツール] の [書式] タブで [グループ化]、[グループ解除] の順にクリックします。
![[描画ツール] の [書式] タブの [グループ解除] オプション](https://support.content.office.net/ja-jp/media/c61f1098-fa61-4f9d-827c-6b3948e95b0a.png)
-
注:
-
SmartArt グラフィック を個々の図形に変換した場合、 SmartArt グラフィック に変換したり、再グループ化したりすることはできません。
-
以前グループに含めたいずれかの図形、図、その他のオブジェクトを選びます。
-
次のいずれかの操作を行います。
-
図形やその他のオブジェクトを再グループ化するには、[描画ツール] の [書式] タブで [グループ化]、[再グループ化] の順にクリックします。
![[描画ツール] の [書式] タブの [再グループ化] ボタン](https://support.content.office.net/ja-jp/media/924b7dfe-d59f-4922-b5d8-e995b240e4ac.png)
-
図をグループ化するには、[図ツール] の [書式] タブで [グループ化]、[再グループ化] の順にクリックします。
![[図ツール] の [書式] タブの [再グループ化] ボタン](https://support.content.office.net/ja-jp/media/c1114299-e1b7-48de-a1b2-ed36443c6c3d.png)
-
ここでは、[グループ] が淡色表示になっている理由と、このボタンを有効にするための手順を紹介します。
-
図形または図が 1 つしか選ばれていません。 複数の図形または図を選んでください。 SVG アイコンでグループ ツールを使用することはできません。そのため、カウントされません。
-
SVG アイコンをグループ化するには、まずそれらを図形に変換する必要があります。 図形への変換の詳細については、「 SVG イメージを Office 図形に変換する」を参照してください。
-
選択範囲にテーブル、ワークシート、または GIF イメージが含まれている。 オブジェクトがまったく選択されていない場合、[グループ化] ボタンを使用できません。
-
PowerPoint を使用している場合は、タイトル プレースホルダー テキスト (「クリックしてタイトルを追加する」) またはコンテンツ プレースホルダー (「クリックしてテキストを追加する」) を使用して、何かをグループ化しようとした可能性があります。
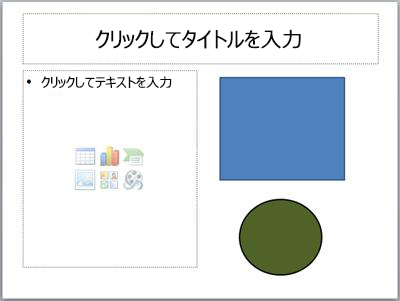
上の例では、青い四角形と緑の円をグループ化できます。 しかし、図形をプレースホルダー テキストとグループ化することはできません。
[グループ化] が表示されるようにするには、プレースホルダー テキスト外部のスライド上の場所に図形、図、オブジェクトを移動するか、グループ化したいアイテムからプレースホルダーを削除します。
注: これらの操作で [グループ化] ボタンが有効にならない場合、Answers フォーラムを検索するか、そこで質問を投稿してください。
図形、図、その他のオブジェクトをグループ化する
-
マウスまたはタッチパッドを使用して、グループ化する図形、図、またはその他のオブジェクトを選択しながら、コマンドを長押しします。
-
[ 図形の書式 ] タブまたは [ 図の書式 ] タブをクリックし、[ グループ > グループ] をクリックします。
注: [ 図形の書式設定] タブと [ 図の書式設定 ] タブは コンテキストに応じて表示されます。これは、図形または図が選択されている場合にのみリボンに表示されることを意味します。
![選択した図またはオブジェクトのグループを作成するには、[グループ化] をクリックします。](https://support.content.office.net/ja-jp/media/954ba117-d6f4-4ae4-85f5-108efaf48b5d.png)
Microsoft 365 ページで現在選択されているオブジェクトの種類によっては、これらのタブの一方または両方が表示される場合があります。
![選択した図またはオブジェクトのグループを作成するには、[グループ化] をクリックします。](https://support.content.office.net/ja-jp/media/466d0284-5849-4d40-a438-c0df5ca4b1be.png)
リボンに [グループ ] が表示されない場合は、
![[図形の書式] タブと [図の形式] タブで [グループ] を表示するには、[整列] をクリックする必要がある場合があります。](https://support.content.office.net/ja-jp/media/2bf0957e-48bb-4b3b-9059-ff6b7163aa1a.png)
オブジェクトのグループを作成した後でも、グループを選択し、アイテムをクリックして選択すると、グループで個別のアイテムを操作し続けることができます。
注: [グループ] ボタンが使用できない場合は、複数のオブジェクトが選択されていることを確認します。 追加のオブジェクトを選択できない場合は、グループに追加するオブジェクトの [折り返し] が [行内テキスト] に設定Wordしていないことを確認します。
グループを移動したいが、1 つの図形または図を後ろに残したい場合や、グループ内の他の図形を変更せずに 1 つの図形に広範な変更を加える必要がある場合があります。 これを行うには、まずオブジェクトのグループ化を解除するか、 グループ化解除します。
-
他のオブジェクトから分離するオブジェクト (単一または複数) を含むグループを選択します。
-
[ 図形の書式 ] タブまたは [ 図の書式 ] タブで、[ グループ化] をクリックし、[ グループ化解除] をクリックします。
![グループを解除するには、[図形の書式] タブまたは [図の形式] タブで [グループ解除] をクリックします。](https://support.content.office.net/ja-jp/media/620a8a04-807b-4e38-887d-46999b49aad8.png)
リボンに [グループ ] が表示されない場合は、
![[図形の書式] タブと [図の形式] タブで [グループ] を表示するには、[整列] をクリックする必要がある場合があります。](https://support.content.office.net/ja-jp/media/2bf0957e-48bb-4b3b-9059-ff6b7163aa1a.png)
Microsoft 365 グループをディゾルブし、個々のオブジェクトを現在の場所に残して選択します。
注: SmartArt グラフィック を個々の図形に変換した場合、 SmartArt グラフィック に変換したり、再グループ化したりすることはできません。
-
以前グループに含めたいずれかの図形、図、その他のオブジェクトを選びます。
-
次のいずれかの操作を行います。
-
図形とオブジェクトを再グループ化するには、[ 図形の書式 ] タブの [ グループ化 ] > [ 再グループ化] をクリックします。
![[描画ツール] の [書式] タブの [再グループ化] ボタン](https://support.content.office.net/ja-jp/media/924b7dfe-d59f-4922-b5d8-e995b240e4ac.png)
-
画像を再グループ化するには、[ 図の形式 ] タブで [ グループ化 ] > [ 再グループ化] をクリックします。
![[図ツール] の [書式] タブの [再グループ化] ボタン](https://support.content.office.net/ja-jp/media/c1114299-e1b7-48de-a1b2-ed36443c6c3d.png)
-
ここでは、[グループ] が淡色表示になっている理由と、このボタンを有効にするための手順を紹介します。
-
図形または図が 1 つしか選ばれていません。 複数の図形または図を選んでください。 SVG アイコンでグループ ツールを使用することはできません。そのため、カウントされません。
-
選択範囲にテーブル、ワークシート、または GIF イメージが含まれている。 オブジェクトがまったく選択されていない場合、[グループ化] ボタンを使用できません。
-
PowerPoint を使用している場合は、タイトル プレースホルダー テキスト (「クリックしてタイトルを追加する」) またはコンテンツ プレースホルダー (「クリックしてテキストを追加する」) を使用して、何かをグループ化しようとした可能性があります。
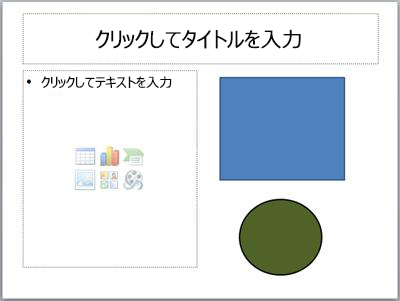
上の例では、青い四角形と緑の円をグループ化できます。 しかし、図形をプレースホルダー テキストとグループ化することはできません。
[グループ化] が表示されるようにするには、プレースホルダー テキスト外部のスライド上の場所に図形、図、オブジェクトを移動するか、グループ化したいアイテムからプレースホルダーを削除します。
注: これらの操作で [グループ化] ボタンが有効にならない場合、Answers フォーラムを検索するか、そこで質問を投稿してください。
図形、図、その他のオブジェクトをグループ化する
-
Ctrl キーを押しながら図形、図、またはその他のオブジェクトをクリックしてグループ化します。 [グループ] ボタンを有効にするには、複数の図形、図、またはオブジェクトを選択する必要があります。 Ctrl + A キーを押すと、スライド上のすべてのオブジェクトを選択できます。
-
[ 配置 ] ボタンを選択し、[ グループ] を選択します。
![グループ オブジェクトを表示する [配置] メニュー](https://support.content.office.net/ja-jp/media/6e23d8dd-1cff-4f45-9c53-cd13f6157f37.png)
ヒント: オブジェクトのグループ化を解除するには、グループを選択し、[ 配置] ボタンを選択し、[ グループ解除] を選択します。










