ほとんどの種類の画像ファイルを Visio 図に挿入できます。 通常の図のように表示されますが、接続ポイントなど、図形 Visio 持ついくつかの機能はありません (ただし、コネクタを使用して他の図形に接続することはできます)。
警告: 現時点では、 Visio プラン 2、Visio 2021、および Visio 2019の Visio デスクトップ アプリで、画像関連の問題が発生しています。 特定の拡張メタファイルまたはグラフを挿入すると、 Visio が突然実行を停止する可能性があります。 特定の拡張メタファイルまたはチャートで Visio ファイルを開くと、 Visio が突然実行を停止する可能性もあります。 この問題は、2022 年 2 月の更新後に開始されました。 修正プログラムは、2022 年 3 月の更新プログラムで実施される予定です。 その間、回避策として、[ ファイル > オプション ] > [詳細設定 ] に移動し、[ 拡張メタファイルの最適化を無効にする] をオンにすることができます。
図を挿入する
Visio プラン 2は、他の Office アプリでも利用できる、ストック写真や切り取り写真、アイコン、ステッカーのライブラリであるプレミアム イラストをサポートしています。
-
[ 挿入 ] タブの [ 図 ] グループで、[ アイコン ] を選択するか、[ 画像 ] > [ストック イメージ] を選択します。
-
ストック イメージ、カットアウト People、アイコン、ステッカーから 1 つ以上の項目を選択します。
ヒント: コレクションの上部にある [Search] ボックスを使用して、関連する画像を見つけます。 または、[Search] ボックスの下にあるサブジェクト領域タグを選択して、関連する画像を表示します。
-
[挿入] を選択します。
-
画像がページに挿入されたら、それを選択し、目的の位置にドラッグします。
画像を挿入する
-
[ 挿入 ] タブの [ 図 ] グループで、[図 ] または [ オンライン画像] を選択します。
Bing からの画像やクリップ アートを使用する場合は、ユーザーの責任において著作権を遵守してください。また、使用する画像を選択するときに、Bing のライセンス フィルターが役立ちます。
-
挿入する図を探して図のファイルをクリックし、[開く] をクリックする (図が PC 上にある場合) か、[挿入] (図がオンライン上にある場合) をクリックします。
グラフィック イメージとして Visio 図面にインポートする一部のファイルは、メタファイルとして表示されます。 ただし、.bmp、.jpg、.pcx などのビットマップ ファイルは、Visio の図面にインポートした後もビットマップのままです。
Premium ライブラリから画像を選択したり、ローカル デバイスから画像を見つけて挿入したり、Web から画像を選択したりできます。 たとえば、ローカル フォルダー内の公式の会社のロゴをネットワーク ダイアグラムに追加したり、個人用タッチ用の透明な背景を持つカットアウトユーザーを追加したりできます。 さまざまなファイル形式がサポートされています。 各画像のサイズは最大 6 MB です。
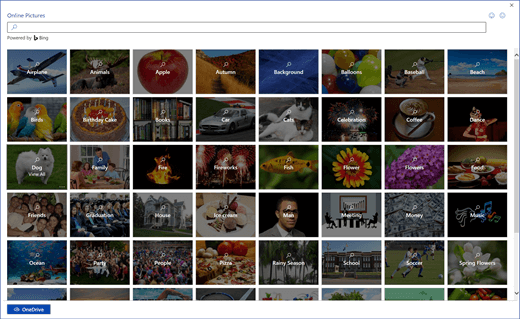
ストック画像またはステッカーを追加する
-
編集のために図面を開きます。
-
リボンの [ 挿入 ] タブで、[ ストック イメージ] を選択します。
-
ストック イメージ、カットアウト People、またはステッカーから 1 つ以上の項目を選択します。
ヒント: コレクションの上部にある [Search] ボックスを使用して、関連する画像を見つけます。 または、[Search] ボックスの下にあるサブジェクト領域タグを選択して、関連する画像を表示します。
-
[挿入] を選択します。
-
画像がページに挿入されたら、それを選択し、目的の位置にドラッグします。
デバイスから画像を追加する
-
編集のために図面を開きます。
-
リボンで、[ 挿入 ] > [図]
![[デバイス] アイコンから画像を挿入する](https://support.content.office.net/ja-jp/media/f151ecd6-95e7-4a41-be8b-d1d1438b251c.png)
-
[ ファイルの挿入] ダイアログ ボックスで、[ ファイルの選択] をクリックし、画像を見つけて、[ 開く] を選択します。
画像は、図面に追加されます。 画像を別の場所にドラッグすることができます。
Web から画像を追加する
-
編集のために図面を開きます。
-
リボンで、[ 挿入 ] > [ オンライン画像 ]
![[Web] アイコンから画像を挿入する](https://support.content.office.net/ja-jp/media/27325860-6672-4b89-8d1a-3c20c184dae5.png)
Bing からの画像やクリップ アートを使用する場合は、ユーザーの責任において著作権を遵守してください。また、使用する画像を選択するときに、Bing のライセンス フィルターが役立ちます。
-
[Bing検索] ウィンドウで、検索語句を入力して画像を検索するか、カテゴリをクリックして参照します。
-
目的の画像を選択し、[挿入] を選択します。
画像は、図面に追加されます。 画像を別の場所にドラッグすることができます。
図を修正する
画像が挿入された後で、必要な調整を行うことができます。
-
編集のために図面を開きます。
-
画像を選択します。
-
次の操作のいずれか、または複数の操作を行います。
-
画像の移動、サイズ変更、切り取り、コピー、および貼り付けは図形と同じ方法で行います。 詳細については、「 Visio for the Web で図形を選択、コピー、移動する」を参照してください。
-
サイズを変更するには、辺や角に表示される選択ハンドルのうちの 1 つをドラッグします。 詳細については、「 Visio for the Web で図形のサイズ、回転、順序を変更する」を参照してください。
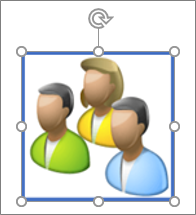
-
図に罫線を追加できます。 まず、画像が選択されていることを確認します。 次に、リボンの [ 図 ] タブで、[図形アウトライン ]
![[図形のアウトライン] ボタン。](https://support.content.office.net/ja-jp/media/a58ad5a1-fac4-40e0-9820-3f9167054fd8.png)
-
図を回転するには、[ 図 ]> [
![[回転] ボタン。](https://support.content.office.net/ja-jp/media/6b3386a7-11de-440e-a4ec-772410b1c203.png)

-
画像を前方または後方に送信するには、[ 図] タブを選択し、[前方] または [後方 ]
![[前方] ボタンと [後方] ボタン。](https://support.content.office.net/ja-jp/media/121c43b0-1597-49f5-adf8-7e78a66d7cdc.png)
-
画像に代替テキストを追加するには、画像を選択し、[ 図 ] > [代替テキスト]
![[代替テキスト] ボタン。](https://support.content.office.net/ja-jp/media/bcb30203-95e5-4e8a-9d03-a99cfc3aca62.png)
-
-
[挿入] タブの [図] グループで [画像] または [オンライン画像] をクリックします。
Bing からの画像やクリップ アートを使用する場合は、ユーザーの責任において著作権を遵守してください。また、使用する画像を選択するときに、Bing のライセンス フィルターが役立ちます。
-
挿入する図を探して図のファイルをクリックし、[開く] をクリックする (図が PC 上にある場合) か、[挿入] (図がオンライン上にある場合) をクリックします。
グラフィック画像として Visio の図面にインポートした一部のファイルは、メタファイルとして表示されます。 ただし、.bmp、.jpg、.pcx などのビットマップ ファイルは、Visio の図面にインポートした後もビットマップのままです。










