画像透かしを追加すると、文書のページを文房具のように見せるための簡単な方法です。 会社のロゴを使用して、ブランドを披露します。
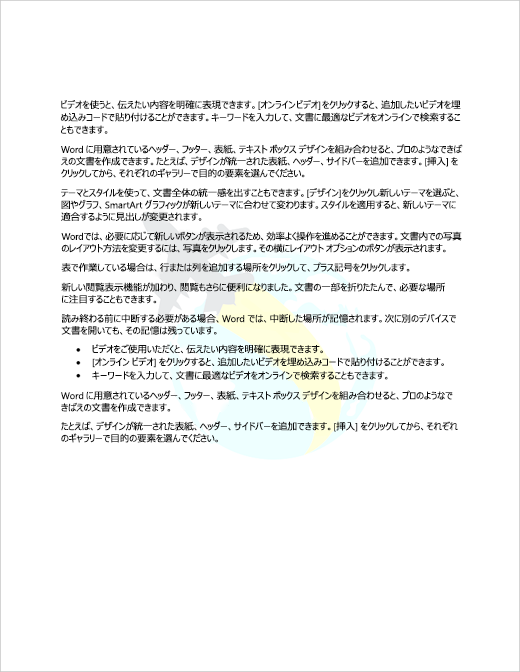
-
[デザイン] タブで [透かし] を選択します。
-
[ カスタム透かし] を選択し、[ 図の透かし] を選択します。
-
[図の選択] をクリックします。
-
独自の画像を見つけるか、Bing画像を検索します。
-
目的の画像を選択し、[挿入] を選択 します。
-
[デザイン] タブで [透かし] を選択します。
![[デザイン] タブで、[透かし] オプションが強調表示されます。](https://support.content.office.net/ja-jp/media/058ac87a-f2db-4552-8698-764e577eb9d2.png)
-
[ 透かしの挿入 ] ボックスで、[ 図 ] > [図の選択] を選択し、使用する画像を参照します。
-
[ スケール] の横にある [自動] が選択され、[ Washout ] がオンになっていることを確認し、[ OK] を選択します。
![[透かしの挿入] ダイアログ ボックスの [図] オプションが吹き出し表示されている](https://support.content.office.net/ja-jp/media/d08c3a3a-cacf-41df-bbf8-fb70c4c94861.png)










