Office ファイル内の画像の場合は、背景を削除して件名を強調したり、気を散らす詳細を削除したりできます。
以下で説明するように、バックグラウンドの自動削除から始めます。 必要に応じて、線を描画して、保持および削除する領域を示すことができます。
スケーラブル ベクター グラフィックス (SVG)、Adobe Illustrator Graphics (AI)、Windows メタファイル形式 (WMF)、ベクター描画ファイル (DRW) などの ベクター グラフィック ファイルの場合、背景の削除オプションは淡色表示になります。

ヒント: ビデオがお使いの言語ではない場合、 [クローズド キャプション] ![[クローズド キャプション] ボタン](https://support.content.office.net/ja-jp/media/f80ae758-61aa-4f98-ada4-a2dc9b688595.png)

元の図
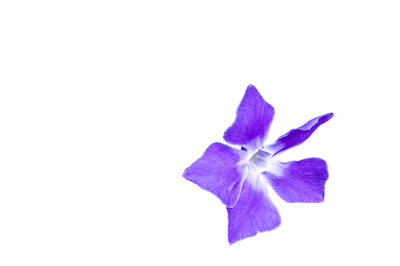
同じ図の背景を削除したもの
-
背景を削除する画像を選択します。
-
ツール バーで、[図の書式] > [背景の削除] または [背景の削除] > [書式設定] を選択します。
![ツール バー リボンの [図の書式] タブで、[背景の削除] オプションを選択します。](https://support.content.office.net/ja-jp/media/9521d809-daa8-4a97-8dc5-c060a7c93243.png)
[背景の削除] が表示されない場合は、画像が選択されていることを確認します。 図をダブルクリックして選択し、[図の形式] タブを開く必要がある場合があります。
-
既定の背景領域は、削除を示すためにマゼンタで色づけされ、前景はその本来の色を保持します。
-
既定の領域が正しくない場合は、[ 背景の削除 ] > [図ツール ] に移動し、次のいずれかまたは両方を実行します。
-
保持する画像の一部がマゼンタ (削除対象としてマークされている) の場合は、[ 領域を保持するマーク ] を選択し、自由形式の描画鉛筆

-
画像の他の部分を削除するには、[ 領域を削除するマーク ] を選択し、描画鉛筆

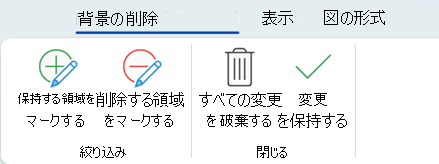
-
-
完了したら、[ 変更を保持] または [すべての変更を 破棄] を選択します。
後で使用するためにイメージを別のファイルに保存するには、イメージを右クリックし、[ 画像として保存] を選択します。
背景を削除した後 に、芸術的な効果を適用 したり、残りの画像に画像 効果を追加 したりできます。
背景を削除するための別のオプション
イメージが Office ファイルに保存されていない場合は、Windows ペイント 3DまたはMicrosoft Designerで同様のプロセスを使用できます。 詳細については、「ペイント 3Dまたはイメージの背景リムーバーを使用して写真の 背景を削除する」を参照してください。
-
背景を削除する画像を選択します。
-
[ 図ツール] の [ 書式 ] タブの [ 調整 ] グループで、[ 背景の削除] を選択します。
![[図ツール] の [書式] タブの [調整] にある [背景の削除] ボタン](https://support.content.office.net/ja-jp/media/fb436c02-2eb7-4494-a168-3bf7f501ac38.png)
-
マーキーの線上のハンドルのいずれかをクリックし、図の保持する部分を囲んで、削除する部分のほとんどを除外するように、線をドラッグします。

マーキー ラインの位置とサイズを試すことで、追加の作業を行わずに目的の結果を取得できる場合があります。
ヒント: マークされた領域を元に戻すには、[ マークの削除 ] を選択し、行を選択します。
-
既定の領域が正しくない場合は、[ 背景の削除 ] > [図ツール ] に移動し、次のいずれかまたは両方を実行します。
![[背景の削除] グループ](https://support.content.office.net/ja-jp/media/34899b8e-38be-49ae-aae4-49f592499426.gif)
-
[ 領域を保持する] を 選択し、描画鉛筆

-
[ 削除する領域をマークする] を 選択し、描画鉛筆

-
-
完了したら、[ 変更を保持] または [すべての変更を 破棄] を選択します。
後で使用するためにイメージを別のファイルに保存するには、イメージを右クリックし、[ 画像として保存] を選択します。
背景を削除した後 に、芸術的な効果を適用 したり、残りの画像に画像 効果を追加 したりできます。
-
図を選びます。
-
[図の形式] リボンのタブで、[背景を削除] を選択します。
![[図の削除] オプションは、Office アプリの [図の形式] タブにあります。](https://support.content.office.net/ja-jp/media/7e584d10-9aab-407d-816a-bc488f9e8baf.png)
[背景の削除] タブまたは [図の書式] タブが表示されない場合は、画像を選択していることを確認します。 図をダブルクリックして選択し、[図の形式] タブを開く必要がある場合があります。
-
既定の背景領域はマゼンタに色付けされ、削除のマークが付けられますが、前景は自然な色を保持します。
-
既定の領域が正しくない場合は、[ 図ツール] の [ 背景の削除 ] タブで、次のいずれかまたは両方を実行します。
-
[ 領域を保持する] を 選択し、自由形式の描画鉛筆

-
[ 削除する領域をマークする] を 選択し、描画鉛筆

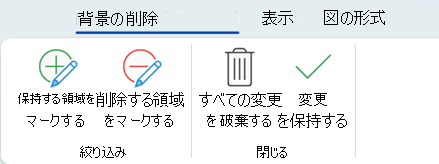
-
-
完了したら、[ 変更を保持] または [すべての変更を 破棄] を選択します。
後で使用するためにイメージを別のファイルに保存するには、イメージを右クリックし、[ 画像として保存] を選択します。










