テキスト ボックス (およびボックス内のテキスト)、図形、ワードアート、図を回転または反転させて、位置を変更することができます。
メールで作業している場合は、「Outlook で画像を回転する」をご覧ください。
![回転コマンドは、ツールバーのリボンにある [描画ツール] の [書式] タブで使用できます。 回転するオブジェクトを選択してから、リボンをクリックします。](https://support.content.office.net/ja-jp/media/4ae2df5c-dba9-464a-a32b-383bf4f7584f.png)
次の見出しを選択して開くと、詳細な手順が表示されます。
-
回転させるオブジェクトをクリックします。
-
オブジェクトの上部の回転ハンドルをクリックし、任意の方向へドラッグします。
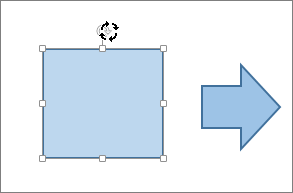
-
オブジェクトを 15 度ずつ回転させるには、Shift キーを押しながら回転ハンドルをドラッグします。
-
複数の図形を回転する場合、グループとして回転するのではなく、各図形が図形自体を中心に回転します。
-
-
回転するオブジェクトをクリックします。
-
[描画ツール] (図を回転させる場合は [図ツール]) の [書式] タブの [配置] グループで、[回転] をクリックし、[その他の回転オプション] をクリックします。
![[回転] メニューの [その他の回転オプション]](https://support.content.office.net/ja-jp/media/c57c5838-f2f2-4409-9e8c-914f6fce71f9.png)
-
開いたウィンドウまたはダイアログ ボックスの [回転] ボックスに、オブジェクトを回転させる角度を入力します。 方向キーを使ってオブジェクトを目的の位置に正確に回転させることもできます。
[描画ツール] または [図ツール] の [書式] タブが表示されない場合は、テキスト ボックス、図形、またはワードアートを選択しているかどうかを確認します。 [書式] タブを開くには、オブジェクトをダブルクリックすることが必要になる場合があります。
-
回転させるオブジェクトをクリックします。
-
[描画ツール] (図を回転させる場合は [図ツール]) の [書式] タブにある [配置] グループで、[回転] をクリックし、
-
オブジェクトを 90 度右に回転するには、[右 90 度回転] をクリックします。
-
オブジェクトを 90 度左に回転するには、[左 90 度回転] をクリックします。
-
[描画ツール] または [図ツール] の [書式] タブが表示されない場合は、テキスト ボックス、図形、ワードアート、または図を選んでいるかどうかを確認します。 [書式] タブを開くには、オブジェクトをダブルクリックすることが必要になる場合があります。
[反転] ツールを使用して、ミラー イメージの効果を作成したり、オブジェクトを上下に反転したりすることができます。
-
回転させるオブジェクトをクリックします。
-
[描画ツール] (図を回転させる場合は [図ツール]) の [書式] タブにある [配置] グループで、[回転] をクリックし、
-
オブジェクトを上下に反転するには、[上下反転] をクリックします。
-
オブジェクトのミラー イメージを作成するには、[左右反転] をクリックします。
-
[描画ツール] または [図ツール] の [書式] タブが表示されない場合は、テキスト ボックス、図形、ワードアート、または図を選んでいるかどうかを確認します。 [書式] タブを開くには、オブジェクトをダブルクリックすることが必要になる場合があります。
ヒント: ドキュメント内のテキストのミラー イメージを作成する場合は、「Reverse text or create a mirror image (テキストを反転させる、またはミラー イメージを作成する)」を参照してください。
オブジェクトを回転する場合、オブジェクト内のテキストも一緒に回転します。 ただし、反転したオブジェクト内のテキストは、回転ツールでは自動的に反転されません。 Outlook、Excel、および PowerPoint で、次の操作を行うと、テキストを含むオブジェクトと共にテキストを反転することができます。
-
反転するオブジェクトを選択して右クリックし、[図形の書式設定] をクリックします。
-
[図形の書式設定] ウィンドウの [図形のオプション] で、[効果] をクリックします。
![[図形の書式設定] ウィンドウの [効果] タブ](https://support.content.office.net/ja-jp/media/e9edd900-8a3e-45fb-a772-9a68dc3358ee.png)
-
[3-D 回転] で、[回転] ボックス (テキストを回転させる方向に応じて、[X 回転]、[Y 回転]、または [Z 回転] ボックスのいずれか) に「180」と入力します。
![[効果] タブの [X 回転]](https://support.content.office.net/ja-jp/media/014206a3-63da-4c86-a654-d236ba6c1bed.png)
注:
-
回転を変更すると、オブジェクトの塗りつぶしの色に影響を与える可能性があります。 [図形の書式設定] ウィンドウの [塗りつぶしと線]
![[塗りつぶしと線] タブ](https://support.content.office.net/ja-jp/media/bd89a230-59f7-46ee-a9cf-607ac994c9b5.png)
-
テキストを編集するオブジェクトをクリックすると、編集中は一時的に元の外観に戻ります。 テキストの編集を完了し、オブジェクトの外側をクリックすると、反転した外観が再適用されます。
-
-
回転させるオブジェクトをクリックします。
-
オブジェクトの上部の回転ハンドルをクリックし、任意の方向へドラッグします。
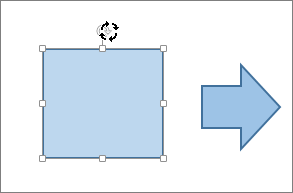
-
回転角度を 15 度に制限するには、Shift キーを押しながら回転ハンドルをドラッグします。
-
複数の図形を回転する場合、グループとして回転するのではなく、各図形が図形自体を中心に回転します。
-
または、オブジェクトを選択し、Option キーを押しながら左方向キーまたは右方向キーを押して回転させることもできます。
-
-
回転するオブジェクトをクリックします。
-
[図形の書式設定] タブまたは [図の書式設定] タブの [配置] グループで、[回転] をクリックします。
![[書式] タブの [回転] ボタン](https://support.content.office.net/ja-jp/media/1e4db6cd-3ade-425c-b5fa-f4a6790cdc2d.png)
-
[図形の書式設定] タブまたは [図の書式設定] タブが表示されない場合は、テキスト ボックス、図形、ワードアート、または図を選んでいるかどうかを確認します。
-
画面のサイズが縮小されている場合、[回転] ボタンが表示されないことがあります。 [回転] ボタンが表示されない場合、[配置] をクリックすると、非表示になっていたボタンが [配置] グループに表示されます。
![[配置] メニューの [回転] ボタン](https://support.content.office.net/ja-jp/media/dd12869c-26c7-417e-a53d-3ecb96094099.png)
![[配置] メニューの [回転] ボタン](https://support.content.office.net/ja-jp/media/e50997f9-56e4-4253-a7df-bd0a0b8d4ff7.png)
-
-
[その他の回転オプション] をクリックします。
![Office for Mac の [図形の回転] メニュー](https://support.content.office.net/ja-jp/media/b64b76d3-f645-43f9-8e46-747c28ff4439.png)
-
開いたダイアログ ボックスまたはウィンドウの [回転] ボックスに、オブジェクトを回転させる角度を入力します。 方向キーを使用してオブジェクトを目的の位置に正確に回転させることもできます。
-
回転するオブジェクトをクリックします。
-
[図形の書式設定] タブまたは [図の書式設定] タブの [配置] グループで、[回転] をクリックします。
![[書式] タブの [回転] ボタン](https://support.content.office.net/ja-jp/media/1e4db6cd-3ade-425c-b5fa-f4a6790cdc2d.png)
-
[図形の書式設定] タブまたは [図の書式設定] タブが表示されない場合は、テキスト ボックス、図形、ワードアート、または図を選んでいるかどうかを確認します。
-
画面のサイズが縮小されている場合、[回転] ボタンが表示されないことがあります。 [回転] ボタンが表示されない場合、[配置] をクリックすると、非表示になっていたボタンが [配置] グループに表示されます。
![[配置] メニューの [回転] ボタン](https://support.content.office.net/ja-jp/media/dd12869c-26c7-417e-a53d-3ecb96094099.png)
![[配置] メニューの [回転] ボタン](https://support.content.office.net/ja-jp/media/e50997f9-56e4-4253-a7df-bd0a0b8d4ff7.png)
-
-
オブジェクトを右に 90 度回転するには、[右 90 度回転] をクリックし、左に 90 度回転するには、[左 90 度回転] をクリックします。
![Office for Mac の [図形の回転] メニュー](https://support.content.office.net/ja-jp/media/b64b76d3-f645-43f9-8e46-747c28ff4439.png)
[反転] ツールを使用して、ミラー イメージの効果を作成したり、オブジェクトを上下に反転したりすることができます。
-
回転させるオブジェクトをクリックします。
-
[図形の書式設定] タブまたは [図の書式設定] タブの [配置] グループで、[回転] をクリックします。
![[書式] タブの [回転] ボタン](https://support.content.office.net/ja-jp/media/1e4db6cd-3ade-425c-b5fa-f4a6790cdc2d.png)
-
[図形の書式設定] タブまたは [図の書式設定] タブが表示されない場合は、テキスト ボックス、図形、ワードアート、または図を選んでいるかどうかを確認します。
-
画面のサイズが縮小されている場合、[回転] ボタンが表示されないことがあります。 [回転] ボタンが表示されない場合、[配置] をクリックすると、非表示になっていたボタンが [配置] グループに表示されます。
![[配置] メニューの [回転] ボタン](https://support.content.office.net/ja-jp/media/dd12869c-26c7-417e-a53d-3ecb96094099.png)
![[配置] メニューの [回転] ボタン](https://support.content.office.net/ja-jp/media/e50997f9-56e4-4253-a7df-bd0a0b8d4ff7.png)
-
-
次のいずれかの操作を行います。
-
オブジェクトを上下に反転するには、[上下反転] をクリックします。
-
オブジェクトのミラー イメージを作成するには、[左右反転] をクリックします。
![Office for Mac の [図形の回転] メニュー](https://support.content.office.net/ja-jp/media/b64b76d3-f645-43f9-8e46-747c28ff4439.png)
-
-
移動するオブジェクトをクリックします。
-
オブジェクトを目的の位置までドラッグします。
-
複数のオブジェクトを移動するには、Shift キーを押しながらオブジェクトを選択します。
-
オブジェクトを上下左右に少しずつ移動するには、オブジェクトをクリックし、Command キーを押しながら方向キーを押します。 Word では、これを使用して上下にしか移動できません。
-
オブジェクトの移動方向を水平方向または垂直方向のみに制限するには、Shift キーを押しながらオブジェクトをドラッグします。
-
オブジェクトをグループ化すると、グループとしてオブジェクトをまとめて書式設定、移動、コピーできるようになります。
-
Shift キーを押したまま、グループ化するオブジェクトをクリックします。次に、クリックしたオブジェクトの種類に応じて、[図形の書式設定] タブまたは [図の書式設定] タブをクリックします。
-
[グループ化] アイコンをクリックし、[グループ化] をクリックします。
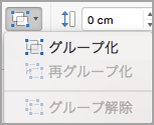
ヒント: [グループ化] が淡色表示または使用不可になっている場合は、通常、グループ化できる 2 つ以上のオブジェクトをまだ選択していないためです。
関連項目
マウスを使用して任意の角度に回転する
-
回転させるオブジェクトをクリックします。
-
オブジェクトの上部の回転ハンドルをクリックし、任意の方向へドラッグします。
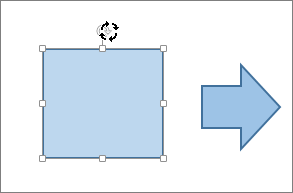
キーボードを使用して任意の角度に回転する
-
Ctrl キーを押しながら F6 キーを押して、フォーカスをスライド パネルに変更します。
-
Tab キーを使用してスライド内を移動し、回転するオブジェクトを選択します。
-
Shift キーを押しながら F10 キーまたはメニュー キーを押してコンテキスト メニューを開き、フォーカスが [書式] オプションになるまで下方向キーを使用し、Enter キーを押して [書式] オプション タブを開きます。
-
フォーカスが回転角度スピン ボタンになるまで Tab キーを使用し、目的の角度を入力してオブジェクトまたは画像を時計回りの方向に回転させ、Enter キーを押します。
テキストを反転する
反転またはミラー テキストの記事を参照してください。
表または SmartArt グラフィックを回転する
表または SmartArt グラフィックをコピーし、それを画像として貼り付け、その画像を回転させます。










