Wordのディレクトリ機能では、メンバーシップ ディレクトリ、カタログ、パーツ一覧など、1 つのドキュメントにデータがマージされます。 さまざまな種類のデータ ソースをマージできるため、Wordのすべての書式設定機能を使用して Access などのデータベースからレポートを作成できます。
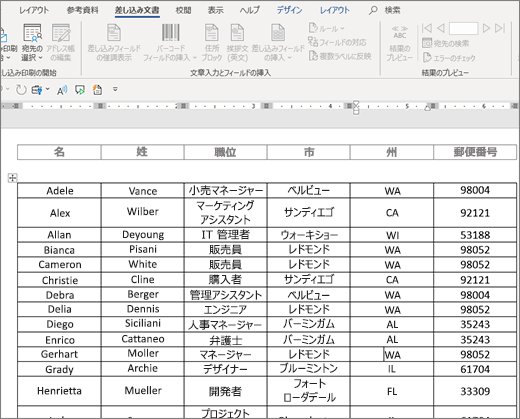
ドキュメントを開始する
-
空白のドキュメントを開きます。
-
[ 差し込み印刷 の開始] > [ 差し込み印刷 > ディレクトリ] に移動 します。
-
[差し込み文書]、[受信者の選択] の順に移動します。
-
データ ソースを選択します。 詳細については、「差し込み印刷に使用できるデータ ソース」を参照してください。
-
[ファイル]、[保存] の順に選択します。
メーリング リストを編集する必要がある場合は、「差し込み印刷:受信者の編集」を参照してください。
この時点で、1 度しか印刷しないテキストは、結果の名簿文書に含めません。
-
ディレクトリ内の各項目に対して繰り返すテキスト (名前 : または アドレス: 個々のレコードのラベル) を入力します。
-
文書内の差し込みフィールドを配置する場所をクリックまたはタップし、差し込みフィールドを挿入します。 詳細については、「差し込み印刷フィールド」を参照してください。
ヒント:
-
1 つのラベルまたは見出し行を含むテーブルを作成するには、ドキュメント ヘッダーを作成します。 テーブルのラベル行をヘッダー内に配置します。 次に、文書の本文に差し込み印刷フィールドを配置します。
-

-
これは、複数のページにまたがる長いディレクトリに適しています。これは、ページごとにヘッダーを作成します。
差し込みフィールド文字 (« ») を手動で入力することはできません。 [差し込み印刷] 作業ウィンドウを使用する必要があります。
![[差し込みフィールドの挿入] メニュー](https://support.content.office.net/ja-jp/media/5e23ac48-6519-4628-a6ee-3875957d7475.png)
差し込みフィールドが { MERGEFIELD City } のように中かっこで囲まれている場合は、Word は、フィールドの実行結果ではなく、フィールド コードを表示します。 これはマージには影響しませんが、書式設定は困難です。 フィールド コードを右クリックし、ショートカット メニューの [フィールド コードの切り替え ] を選択します。
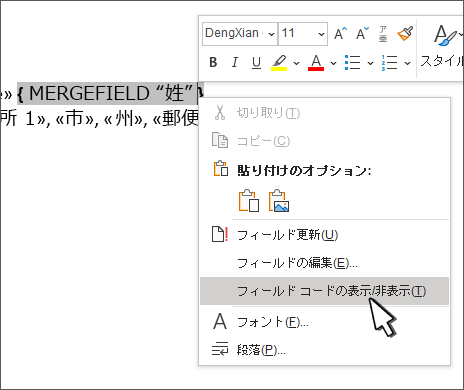
住所の一部が表示されない場合は、「差し込み印刷:フィールドの対応」を参照して修正します。
-
-
必要に応じて手順 2 を繰り返します。
-
メインドキュメントを完了し、すべての差し込みフィールドを挿入したら、[ファイル] > [名前を付けて保存] に移動します。
-
[ メール >プレビュー結果] に移動します。
-
[ 戻る ] ボタンと [転送 ] ボタンを使用してデータをスクロールするか、[ 受信者の検索 ] を使用して特定のレコードを検索する
-
編集する必要がある場合は、[ 結果のプレビュー ] を選択して、マージ フィールド ビューに戻ります。
-
[ 差し込み印刷 ] > [差し込み印刷 & 完了 ] を選択し、[ 個々のドキュメントの編集] を選択します。 他に 2 つのオプションが表示されますが、ディレクトリで使用することはできません。
-
次のいずれかを選択します。
-
すべてのレコードをマージするには、[すべて] を選択 します。
-
ドキュメント ウィンドウに表示されるレコードのみをマージするには、[ 現在のレコード] を選択します。
-
レコードの範囲をマージするには、[ 差 出人] ボックスと [To] ボックスにレコード番号 を 入力します。
[OK] を選択します。
-
-
新しいドキュメントで、ヘッダー、フッター、列見出し、その他のテキストなど、1 回だけ印刷するテキストを追加します。
-
通常の文書と同じように、名簿を保存または印刷します。
ドキュメントを開始する
-
空白のドキュメントを開きます。
-
[ 差し込み印刷 の開始] > [ 差し込み印刷 > ディレクトリ] に移動 します。
-
[差し込み文書]、[受信者の選択] の順に移動します。
-
データ ソースを選択します。 詳細については、「差し込み印刷に使用できるデータ ソース」を参照してください。
-
[ファイル]、[保存] の順に選択します。
メーリング リストを編集する必要がある場合は、「差し込み印刷:受信者の編集」を参照してください。
この時点で、1 度しか印刷しないテキストは、結果の名簿文書に含めません。
-
ディレクトリ内の各項目に対して繰り返すテキスト (名前 : または アドレス: 個々のレコードのラベル) を入力します。
-
文書内の差し込みフィールドを配置する場所をクリックまたはタップし、差し込みフィールドを挿入します。 詳細については、「差し込み印刷フィールド」を参照してください。
差し込みフィールド文字 (« ») を手動で入力することはできません。 [差し込み印刷] 作業ウィンドウを使用する必要があります。
差し込みフィールドが { MERGEFIELD City } のように中かっこで囲まれている場合は、Word は、フィールドの実行結果ではなく、フィールド コードを表示します。 これはマージには影響しませんが、書式設定は困難です。 Ctrl - フィールド コードをクリックし、ショートカット メニューの [フィールド コードの切り替え ] を選択します。
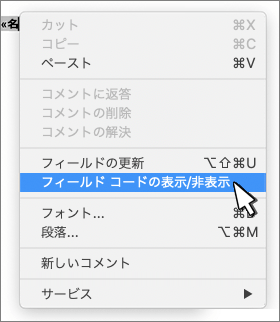
住所の一部が表示されない場合は、「差し込み印刷:フィールドの対応」を参照して修正します。
-
必要に応じて手順 2 を繰り返します。
-
メインドキュメントを完了し、すべての差し込みフィールドを挿入したら、[ファイル] > [名前を付けて保存] に移動します。
-
[ メール >プレビュー結果] に移動します。
-
[ 戻る ] ボタンと [転送 ] ボタンを使用してデータをスクロールするか、[ 受信者の検索 ] を使用して特定のレコードを検索する
-
編集する必要がある場合は、[ 結果のプレビュー ] を選択して、マージ フィールド ビューに戻ります。
-
[ 差し込み印刷 ] > [差し込み印刷 & 完了 ] を選択し、[ 個々のドキュメントの編集] を選択します。
-
新しいドキュメントで、ヘッダー、フッター、列見出し、その他のテキストなど、1 回だけ印刷するテキストを追加します。
-
通常の文書と同じように、名簿を保存または印刷します。










