1 枚の用紙または特定の製造元の製品に文書を印刷し、文書を配置して、必要な場所に正確に印刷することができます。
特定の製造元の製品に合わせて文書を簡単に配置したり、印刷時に 1 枚の用紙に文書の複数の部数を印刷したりするには、 裁ちトンボ します。 用紙に文書 裁ちトンボ 配置した後で、印刷をオフにできます。
注: 同じ用紙に異なるページを印刷する場合 (たとえば、差し込み印刷を使用して差し込み印刷を使用して差し込みラベルを作成する) については 、「Publisherで異なるアドレスでラベルを作成する」を参照してください。
デスクトップ プリンターの印刷できない領域を特定する
印刷ジョブの余白を変更する場合は、まずプリンターの印刷できない領域を確認してください。 (罫線のすべての面が印刷されるのを確認するには、[ファイル] タブの [印刷プレビュー] をクリック>文書をプレビューできます)。
-
Microsoft ワードパッドを開きます。
-
[ファイル ] をクリック > 設定] をクリックします。
-
[余白 (インチ) ]で、左、右、上、下の余白の値を 0 に設定します。 余白は、プリンターでサポートされている最小限の余白に自動的にリセットされます。
-
最小限の余白に注意してください。
文書を用紙の中央に印刷する
文書を用紙の中央に印刷する場合 (たとえば、複数の部数を印刷する前に文書を作成する場合)、[印刷] 設定の [用紙 1枚に 1 ページ] をクリックすると、この操作をすばやく行えます。
注: シートごとに 1 ページをクリックすると、余白ガイドを調整できない。
-
[ファイル]、[印刷] の順にクリックします。
-
[設定] で、シートごとに 1 ページをクリックします。
ページ上の別の位置に印刷する
白紙の用紙に印刷する場合も、特定の製造元の製品に印刷する場合も、手順は同じです。
重要: 名刺などの文書を作成し、特定の製造元の製品 (たとえば、#NCR 982403 名刺など) に印刷する場合は、名刺の文書を作成する前に、その製品のテンプレートを選択してください。 最初に名刺をデザインし、製造元の製品を選択する場合は、製品に合わせて名刺のデザインを変更する必要がある場合があります。
製造元の製品が一覧に表示されない場合は、[文書の書式設定] 作業ウィンドウで [ページ サイズの変更] をクリックし、ユーザー設定のページ サイズを作成できます。 詳細については、「Publisher でページ または用紙のサイズを変更する」を参照してください。
印刷オプションを使用して位置を選択する
[印刷] ウィンドウの印刷オプションを調整すると、文書の印刷場所を指定できます。
印刷オプションを調整する
-
名刺など、印刷する用紙サイズより小さい文書を作成または開きます。
-
[ファイル]、[印刷] の順にクリックします。
-
[設定]で、印刷ジョブのコピーを増減し、レター 、A4、その他の使用可能なオプションから用紙サイズを選択します。
-
[ プリンターのプロパティ] をクリックし、[レイアウト] タブ の [印刷の向き] で[横] または [縦 ] を 選択します。
ヒント: 特定の製造元の製品に印刷する場合は、最初に空白のページに印刷して、文書が製品の正しい場所に印刷されていることを確認します。
目的に合ったトピックをクリックしてください
デスクトップ プリンターの印刷できない領域を特定する
印刷ジョブの余白を変更する場合は、まずプリンターの印刷できない領域を確認してください。 (罫線のすべての面が印刷されるのを確認するには、[ファイル] タブの [印刷プレビュー] をクリック>文書をプレビューできます)。
-
Microsoft ワードパッドを開きます。
注: ワードパッドを開く場合は、Windows タスクバーで [スタート] ボタンをクリックし、[すべてのプログラム] をポイントし、[アクセサリ] をポイントして、[ワードパッド] をクリックします。
-
[ファイル ] をクリック > 設定] をクリックします。
-
左、右、上、下の余白の値を0 に設定します。 余白は、プリンターでサポートされている最小限の余白に自動的にリセットされます。
-
最小限の余白に注意してください。
文書を用紙の中央に印刷する
文書を用紙の中央に印刷する場合 (たとえば、印刷部数を多く印刷する前に文書を作成する場合)、[印刷] ウィンドウで用紙1 枚に1 ページをクリックすると、この操作をすばやく行えます。
注: シートごとに 1 ページをクリックすると、余白ガイドを調整できない。
-
[ファイル]、[印刷] の順にクリックします。
-
[印刷] ウィンドウの [ページ] で 、シート ごとに 1 ページをクリックします。
ページ上の別の位置に印刷する
白紙の用紙に印刷する場合も、特定の製造元の製品に印刷する場合も、手順は同じです。
重要: 名刺などの文書を作成し、特定の製造元の製品 (たとえば、#NCR 982403 名刺など) に印刷する場合は、名刺の文書を作成する前に、その製品のテンプレートを選択してください。 最初に名刺をデザインし、製造元の製品を選択する場合は、製品に合わせて名刺のデザインを変更する必要がある場合があります。
製造元の製品が一覧に表示されない場合は、[文書の書式設定] 作業ウィンドウで [ページ サイズの変更] をクリックし、ユーザー設定のページ サイズを作成できます。 詳細については、「Publisher でページ または用紙のサイズを変更する」を参照してください。
印刷オプションを使用して位置を選択する
[印刷] ウィンドウの印刷オプションを調整すると、文書の印刷場所を指定できます。
印刷オプションを調整する
-
名刺など、印刷する用紙サイズより小さい文書を作成または開きます。
-
[ファイル]、[印刷] の順にクリックします。
-
[印刷 ] ウィンドウの [設定 ] で、各ページの 部数を増減します。
-
用紙サイズを選択し、[横] または [ 縦] を 選択します。
-
[印刷] ウィンドウで、[レイアウト オプション] をクリックします。 [左右の余白]、[上余白]、[左右の間隔]、および[上下の間隔] の値を変更して、[プレビュー] ウィンドウに必要な部数を表示します。
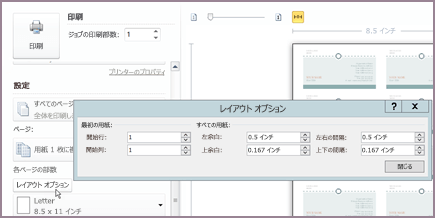
ヒント: 特定の製造元の製品に印刷する場合は、最初に空白のページに印刷して、文書が製品の正しい場所に印刷されていることを確認します。
目的に合ったトピックをクリックしてください
デスクトップ プリンターの印刷できない領域を特定する
印刷ジョブの余白を変更する場合は、まずプリンターの印刷できない領域を確認してください。 (罫線のすべての面が印刷されるのを確認するには、[ファイル] タブの [印刷プレビュー] をクリック>文書をプレビューできます)。
-
Microsoft ワードパッドを開きます。
注: ワードパッドを開く場合は、Windows タスクバーで [スタート] ボタンをクリックし、[すべてのプログラム] をポイントし、[アクセサリ] をポイントして、[ワードパッド] をクリックします。
-
[ファイル ] をクリック > 設定] をクリックします。
-
左、右、上、下の余白の値を0 に設定します。 余白は、プリンターでサポートされている最小限の余白に自動的にリセットされます。
-
最小限の余白に注意してください。
文書を用紙の中央に印刷する
文書を用紙の中央に印刷する場合 (たとえば、複数の部数を印刷する前に文書を作成する場合)、[印刷] ダイアログ ボックスの [文書と用紙の設定] タブで、用紙1 枚に 1 ページをクリックすると、この操作をすばやく行えます。
注: シートごとに 1 ページをクリックすると、余白ガイドを調整できない。
-
[ファイル]、[印刷] の順にクリックします。
-
[印刷] ダイアログ ボックスで、[文書と用紙の設定] タブを クリック し、用紙 1 枚 に 1 ページを選択します。
ページ上の別の位置に印刷する
白紙の用紙に印刷する場合も、特定の製造元の製品に印刷する場合も、手順は同じです。
重要: 名刺などの文書を作成し、特定の製造元の製品 (たとえば、#NCR 982403 名刺など) に印刷する場合は、名刺の文書を作成する前に、その製品のテンプレートを選択してください。 最初に名刺をデザインし、製造元の製品を選択する場合は、製品に合わせて名刺のデザインを変更する必要がある場合があります。
製造元の製品が一覧に表示されない場合は、[文書の書式設定] 作業ウィンドウで [ページ サイズの変更] をクリックし、ユーザー設定のページ サイズを作成できます。 詳細については、「Publisher でページ または用紙のサイズを変更する」を参照してください。
印刷オプションを使用して位置を選択する
![[印刷] ダイアログ ボックスの [印刷の詳細設定]](https://support.content.office.net/ja-jp/media/5d6d1e9e-9cd6-43dc-82b7-9d6cdc232056.gif)
[印刷] ダイアログ ボックスの印刷オプション を調整すると 、文書の印刷先を指定できます。 たとえば、文書のコピー間の上下の間隔を広くすることで、2 つの列と 1 行の名刺 (合計 2 枚の名刺) を 2 列と 3 行 (合計 6 枚の名刺) に変更できます。 または、文書の部間の水平方向の間隔を広くすることで、名刺を 1 列 5 行 (合計 5 枚) 印刷できます。
印刷オプションを調整する
-
名刺など、印刷する用紙サイズより小さい文書を作成または開きます。
-
[ファイル] >をクリックし、[文書と用紙の設定] タブをクリックします。
-
[印刷の詳細設定] の下に、印刷を開始するページの行と列を入力します。
-
[左右の余白]、[上余白]、[左右の間隔]、および[上下の間隔] の値を変更して、[プレビュー] ウィンドウに必要な部数を表示します。
ヒント: 特定の製造元の製品に印刷する場合は、最初に空白のページに印刷して、文書が製品の正しい場所に印刷されていることを確認します。










