メール メッセージにフラグを付けることで、送信したメッセージへの応答を追跡できます。 また、受信したメッセージをフォローアップすることもできます。 どちらの場合も、アラーム アラートを含めることができます。
メッセージに対するタイムリーな応答が必要な場合は、受信者にフラグを使用します。
ヒント: この機能は慎重に使用してください。 一部の受信者は、Outlook にリマインダーを追加しても感謝しない場合があります。
-
[送信] を選択する前に、[メッセージ] タブの [タグ] グループで [フォローアップ] を選択し、[カスタム] を選択します。
-
[ 受信者のフラグ] を選択します。
-
[ 受信者のフラグ] で、一覧の [フラグ] で フラグを 選択します。
-
既定では、アラームはタスクに付随します。 アラーム アラートなしでフラグを送信するには、[アラームのチェック] ボックスをオフにします。
受信者が受け取るフラグ テキストは、 情報バーに表示されます。
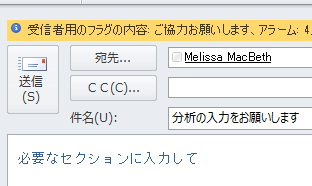
送信しようとしているメッセージをフォローアップする必要がある場合は、自分のリマインダーを設定します。
-
[送信] を選択する前に、[メッセージ] タブの [タグ] グループで [フォローアップ] を選択します。
-
このメッセージについて通知するフラグを選択します。
既定では、次のフラグの開始日、期限、アラームを使用できます。
|
フラグ |
Start date (開始日) |
期限日 |
リマインダー |
|---|---|---|---|
|
今日 |
現在の日付 |
現在の日付 |
今日の勤務日の終了時刻の 1 時間前 |
|
明日 |
現在の日付と 1 日 |
現在の日付と 1 日 |
現在の日の開始時刻と 1 営業日 |
|
今週 |
現在の日付に 2 日を加算しますが、今週の最後の作業日より遅くはありません |
今週の最終営業日 |
現在の日の開始時刻と 2 営業日 |
|
来週 |
来週の最初の作業日 |
来週の最終営業日 |
次の週の最初の作業日の開始時刻 |
|
日付なし |
日付なし |
日付なし |
現在の日付 |
|
ユーザー設定 |
現在の日付 |
現在の日付 |
現在の日付 |
または、[ カスタム ] を選択して、一覧に表示されない 開始日 と 期限 を作成します。 [OK] を選択してダイアログ ボックスを閉じます。
受信者が受信するフラグ テキストが InfoBar に表示されます。
注: [開始日] と [期限] を指定してフラグをカスタマイズする場合、またはアラーム アラートが表示されたときに変更する場合は、フラグの手順に従って、ユーザーと受信者にフォローアップを通知します。 [受信者のフラグ] チェック ボックスをオフにすると、自分だけが表示するフラグをカスタマイズできます。
自分と受信者の両方に新しいメッセージにフラグを設定するには、次の操作を行います。
-
[ メッセージ ] タブの [ タグ ] グループで、[ フォローアップ] を選択し、[ リマインダーの追加] を選択します。
-
[ 受信者のフラグ] を選択します。
アラーム アラートなしでフラグを送信するには、[アラームのチェック] ボックスをオフにします。
-
[自分のフラグ] チェック ボックスを選択し、必要にチェック場合は [アラーム] ボックスを選択します。
-
フラグの [開始日] と [期限] を指定できます。
-
[フラグの対象] ボックス の 一覧で、表示するフラグ テキストを選択します。 ボックスにカスタム テキストを入力し、Enter キーを押すこともできます。
注: IMAP メール アカウントを使用している場合は、フラグ テキストを変更したり 、[開始日] と [ 期限] を設定したりすることはできません。
-
[自分のフラグ] の [アラーム チェック] ボックスまたは [受信者のフラグ] が選択されている場合は、アラームの時刻を指定します。
-
[OK] を選択します。
フラグ テキストが InfoBar に表示されます。

フラグは、メッセージ一覧とメッセージに表示されます。
-
メッセージの一覧で、メッセージ フラグを右クリックします。
-
[フラグをクリア] をクリックします。
![メッセージの一覧の右クリック メニューの [フラグをクリア]](https://support.content.office.net/ja-jp/media/36b19f2b-c477-4b6a-841b-6936b8ef7510.jpg)
メッセージが独自のウィンドウで開いている場合は、[ メッセージ > フォローアップ ] > [フラグのクリア] をクリックします。
![リボンの [フラグをクリア]](https://support.content.office.net/ja-jp/media/903183a0-6ba1-47d0-9767-214d7e7eaa1d.jpg)
フラグを削除すると、アラームも削除されます。
アラームは、アクションが必要な場合に表示されるポップアップ アラートです。
-
メッセージの一覧で、メッセージ フラグを右クリックします。
-
[ユーザー設定] をクリックします。
-
[ アラーム ] ボックスをオフにします。
![アラーム、開始日、期限を設定する [ユーザー設定] ダイアログ ボックス](https://support.content.office.net/ja-jp/media/d94d2d87-0d97-4365-a9b9-22a0e83b0a09.jpg)
メッセージが独自のウィンドウで開いている場合は、[メッセージ] > [カスタム > フォローアップ] をクリックし、[アラーム] ボックスをオフにします。
フラグを使用するメッセージを送信した後、応答を検索できます。
注: 既定では、送信済みのメッセージは送信済みアイテム フォルダーに保存されます。 Microsoft Exchange アカウントを使用し、送信したアイテムを手動または AutoArchive を使用して Outlook データ ファイル (.pst) に移動する場合、この機能は使用できません。
-
次のいずれかの操作を行います。
-
[送信済みアイテム] フォルダーで元のメッセージを開きます。
-
To-Do バーでフラグが設定された送信済みメッセージを開きます。
-
元のメッセージへの応答であるメッセージを開き、InfoBar を選択し、[ 元のフラグが設定されたメッセージを開く] を選択します。
-
-
InfoBar を選択し、[ 関連メッセージの検索] を選択します。
[ 詳細検索 ] ダイアログ ボックスが表示され、フラグが設定されたメッセージへの応答であるメッセージの検索が開始されます。
アラームまたはフラグを削除またはクリアすると、メッセージが To Do アイテムであった兆候は失われます。 フラグ付きメッセージに必要なアクションを完了したことを示すインジケーターが必要な場合は、代わりに完了としてマークします。 フラグはチェックマークになります。 [タスク] で、ビューを変更して、完了したすべての項目を (アイテムが削除されるまで) 表示できます。
-
メッセージの一覧で、メッセージをクリックします。
-
フラグを右クリックします。
-
[ 完了のマーク] をクリックします。
![メッセージの一覧の右クリック メニューの [進渉状況を終了にする]](https://support.content.office.net/ja-jp/media/1cdf0e6b-0571-4c2b-a79a-c52429b7863f.jpg)
メッセージの追跡が不要になった場合は、メッセージのフラグをクリアできます。
次のいずれかの操作を行います。
-
送信していないメッセージにフラグを追加しましたが、フラグを削除する
-
メッセージドラフトの [ メッセージ ] タブの [ タグ ] グループで、[ フォローアップ] を選択します。
-
[ フラグのクリア] を選択します。
-
-
自分または他のユーザーにフラグを使用するメッセージを送信しましたが、フラグを削除する必要がある
次のいずれかの操作を行います。
-
To-Do バーでフラグ付きメッセージを削除します。
これにより、 メール フォルダー内のメッセージも削除されます。
-
Outlook に表示される任意の場所でメッセージを右クリックし、[ 完了のマーク ] または [ フラグのクリア] を選択します。
注: メッセージの受信者にはフラグが引き続き表示されます。 フラグを削除すると、表示される内容にのみ影響します。
-
-
フラグアラームが表示され、フラグを削除する
-
アラーム アラートが表示されたら、それを右クリックし、[ 完了のマーク ] または [ フラグのクリア] を選択します。
マーク完了とクリア フラグの違いを教えてください
完了とマークする 項目はフォローアップ フラグでマークされたままですが、取り消し線が表示されます。 To-Do バーまたはタスクが、完了しているかどうかに関係なく、すべてのタスクと To Do アイテムを表示するように構成されている場合は、 メール フォルダーから削除するまでメッセージが表示されます。
フラグのクリア フラグはメッセージから削除され、To-Do バーやタスクなどのビューに表示されるメッセージのレコードはありません。
完了した項目のレコードを保持する場合は、 フラグの完了を使用します。 ただし、メッセージを削除するとすぐに、アイテムはすべての Outlook ビューから完全に消えます。
-
-
フラグが設定されたメッセージへの応答が到着し、フラグを削除する
-
閲覧ウィンドウまたは開いているメッセージで、InfoBar を選択し、[ 元のフラグ付きメッセージを開く] を選択します。
-
[ メッセージ ] タブの [ タグ ] グループで、[ フォローアップ] を選択します。
-
[ フラグのクリア] を選択します。
-
受信したメッセージにフラグを設定して、後でフォローアップまたはアクションを実行するように自分に通知することができます。 受信したメッセージにフラグを設定するには、次のいずれかの操作を行います。
-
メッセージの一覧で、メッセージの横にあるフラグ列を選択します。
既定のフラグを変更していない限り、フラグは開始日と期限に今日の 日付 を使用 します。
-
メッセージの一覧で、メッセージの横にあるフラグ列を右クリックします。 タスクの期限を選択します。
たとえば、[ 次の週] を選択すると、次の月曜日の 開始日 と次の金曜日の 期限 が設定されます。 [ カスタム ] を選択して、一覧に表示されない 開始日 と 期限 を使用します。
[OK] を選択すると、InfoBar にフラグ テキストが表示されます。
フラグが設定されたメッセージは、To-Do バー、タスク、予定表の毎日のタスクリストに表示されます。
既定では、次のフラグ オプションを使用できます。
|
フラグ |
Start date (開始日) |
期限日 |
リマインダー |
|---|---|---|---|
|
今日 |
現在の日付 |
現在の日付 |
今日の勤務日の終了時刻の 1 時間前 |
|
明日 |
現在の日付と 1 日 |
現在の日付と 1 日 |
現在の日の開始時刻と 1 営業日 |
|
今週 |
現在の日付に 2 日を加算しますが、今週の最後の作業日より遅くはありません |
今週の最終営業日 |
現在の日の開始時刻と 2 営業日 |
|
来週 |
来週の最初の作業日 |
来週の最終営業日 |
次の週の最初の作業日の開始時刻 |
|
日付なし |
日付なし |
日付なし |
現在の日付 |
|
ユーザー設定 |
現在の日付 |
現在の日付 |
現在の日付 |










