注: この記事は既に役割を終えており、間もなく提供終了となります。 Microsoft では、「ページが見つかりません」の問題を避けるために既知のリンクを削除しています。 このページへのリンクを作成された場合は、同様に、この問題を避けるためにリンクを削除してください。
Word 文書を開き、フォーカスモードを使用して他の画面を表示することなく、文書内のコンテンツに注目を促します。 フォーカス モードでは、すべてのツールバーが非表示になり、文書の内容に集中することができます。
フォーカス モードは、すべてのツールバーを非表示にし、画面を整理して、余計なものをすべて取り除いて、文書の内容に集中させることによって、文書を見やすくします。
|
|
フォーカス モードでの読み取りと書き込み
フォーカスモードで読み取りまたは書き込みを行うと、ページが画面全体に表示され、すべての集中が除去されます。 モニターが十分に大きい場合は、[表示] タブの下の [複数ページ ] を使用して、2 ページを並べて表示することができます。 印刷、Web、アウトライン、または下書きなどのどのレイアウトでもフォーカス モードがあります。
次のいずれかの方法で文書をフォーカス モードにすることができます。
-
[表示] タブを選択し、[フォーカス] を選択します。
または
-
Word アプリケーションの下部にあるステータス バーの [フォーカス] を選択します。
または
-
システム メニューで、[表示] を選択し、[フォーカス] を選択します。
フォーカスモードで背景を変更する
フォーカスモードで文書の背景の外観を変更できます。 背景は、印刷レイアウト表示でのみ文書に適用できます。 背景を変更するには
-
[表示] タブを選択し、[フォーカス] を選択します。
-
[背景] を選択し、ドロップダウンから背景の選択肢のいずれかを選択します。 新しい背景の選択肢トワイライト]と極夜は、文書に集中して簡単に見られるようにするのに役立ちます。
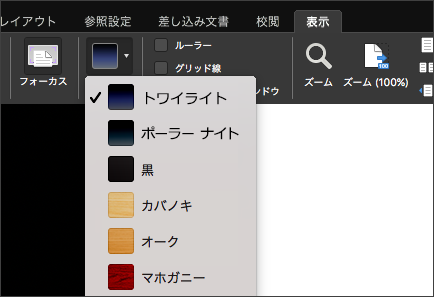
ヒント: フォーカス モードを終了するには、Esc キーを押します。
Word for Mac 2011 の全画面フォーカス表示では、読み書きを制御するツールバーを除いて、すべてのツールバーが非表示になります。 ドキュメントを編集する場合は、全画面フォーカス表示になっているときに書き込みモードに切り替えることができます。 書き込みモードは書き込み用に最適化されており、よく使う書き込みツールのみが含まれます。
次のいずれかの操作を実行します。
ドキュメントを読む
全画面フォーカス表示の閲覧モードは閲覧に最適化されているため、ページは常に全画面表示されます。 モニターが十分に大きい場合は、2 ページを並べて表示できます。 ドキュメントを検索したり、コメントや変更履歴を表示したりすることもできます。
-
[表示] メニューの [フォーカス] をクリックします。
-
閲覧オプションを設定するには、マウス ポインターを画面の最上部に移動して全画面フォーカス表示ツールバーを表示し、[閲覧] をクリックします。
-
[オプション] をクリックし、必要に応じて変更します。
注: 2 ページを並べて表示しているとき、ページをめくる効果は無効になります。
ドキュメントに書き込む
全画面フォーカス表示の書き込みモードは、書き込み用に最適化されています。 このモードには、よく使う書き込みツールのみが含まれます。 書き込みモードでは、テキストの書式設定を適用したり、コメントを挿入したり、変更を追跡したり、メディアを挿入したり、保存したり、印刷したりすることができます。
-
[表示] メニューの [フォーカス] をクリックします。
-
マウスを画面の最上部に移動して全画面フォーカス表示ツールバーを表示し、[書き込み] をクリックします。
書き込みツールバーが表示されます。これには、よく使う書き込みツールが含まれます。
-
書き込みオプションを設定するには、マウス ポインターを画面の最上部に移動して、書き込みツールバーを表示します。
-
[オプション] をクリックし、必要に応じて変更します。
閲覧モードと書き込みモードを切り替える
-
[表示] メニューの [フォーカス] をクリックします。
-
マウスを画面の最上部に移動して全画面フォーカス表示ツールバーを表示し、[書き込み] または [閲覧] をクリックします。
ヒント: 独自のキーボードショートカットを割り当てて、フォーカスビューに切り替えたり、フォーカスビューを閉じることができます。 [ツール] メニューの [ショートカット キーのユーザー設定] をクリックします。 [カテゴリ] の下で、[すべてのコマンド] をクリックし、 ToggleFullコマンドにキーボードショートカットを割り当ててフォーカスビューを簡単に切り替えることができます。また、 CloseReadingModeコマンドを使用してフォーカスビューを閉じ、印刷レイアウト表示に戻ります。
フォーカス モードは、すべてのツールバーを非表示にし、画面を整理して、余計なものをすべて取り除いて、文書の内容に集中させることによって、文書を見やすくします。
フォーカスモードにするには:
-
[表示] タブで [フォーカス] を選びます。
-
カーソルを画面の最上部に移動して、[...] を選択します。フォーカスモードのリボンとすべてのコマンドを表示する。
フォーカスモードを終了するには、 Esc キーを押します。











