SharePoint サイトからアイテム ( OneDrive ファイルを含む) を削除すると、そのアイテムはサイトのごみ箱 (第 1 段階のごみ箱とも呼ばれます) に送信され、必要に応じて復元できます。 サイトのごみ箱からアイテムを削除すると、そのアイテムはサイト コレクションのごみ箱 (第 2 段階のごみ箱とも呼ばれます) に送信されます。 第 1 段階のごみ箱は、使用されるストレージ メトリックに貢献しますが、2 番目のステージのごみ箱は使用しません。
注: Web アイテム (サブサイト) は、第 2 段階のごみ箱に直接移動し、引き続き使用されるストレージ メトリックにカウントされます。 クォータは、Web アイテムが第 2 段階のごみ箱から消去されるときに返されます。
SharePoint サイト コレクションの管理者は、サイト コレクションのごみ箱から削除したアイテムを元の場所に復元することができます。 サイト コレクションのごみ箱からアイテムを削除した場合、またはアイテムの保存期間が経過した場合、アイテムは完全に削除されます。
重要: SharePoint のごみ箱は Windows のごみ箱とは異なります。 同期しているファイルやフォルダーを削除した場合、PC の Windows ごみ箱から復元できます。 Windows のごみ箱をデスクトップに表示するには、「ごみ箱の表示と非表示を切り替える」を参照してください。
Microsoft 365 の SharePoint サイト コレクションのごみ箱からアイテムを復元する
-
モダン チーム サイトとクラシック サイト (サブサイト) で、左側のウィンドウで [ごみ箱] を選択します。
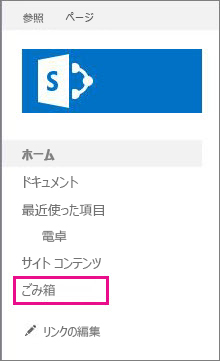
最新の通信サイトで、[ サイトのコンテンツ] を選択し、上部のナビゲーション バーで [ごみ箱 ] を選択します。 ごみ箱が表示されない場合は、次のようにしてください。
-
[設定
![SharePoint Online の [設定] ボタン](https://support.content.office.net/ja-jp/media/f1f6641c-b19d-4932-adcc-5709922915dd.png)
注: [サイトの設定] が表示されない場合は、[サイト情報 ] を選択し、[すべてのサイト設定の表示] を選択します。 一部のページでは、[ サイト コンテンツ ] を選択し、[サイト設定] を選択することが必要になる場合があります。
-
[ サイト コレクションの管理] で、[ごみ箱] を選択します。
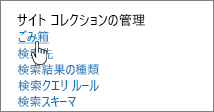
-
-
[ごみ箱] ページの下部にある [第 2 段階のごみ箱] を選択します。
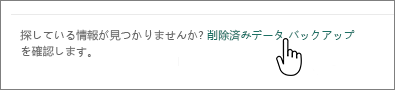
注: サイト コレクションのごみ箱を使用するには、管理者または所有者のアクセス許可が必要です。 表示されない場合は、無効になっているか、アクセス許可がない可能性があります。
-
復元する項目をポイントし、それぞれの右側にあるチェック アイコンを選択し、[復元] を選択します。
![強調表示されている SharePoint Online の [復元] ボタン](https://support.content.office.net/ja-jp/media/b2777366-ce00-43a0-86f2-122903d5f326.png)
注: 復元しようとするアイテムが格納されていた元のフォルダーが既に削除されている場合は、元の場所に再度フォルダーが作成された後、そのフォルダーにアイテムが復元されます。
サイト コレクション全体を復元する
Microsoft 365でグローバル管理者または SharePoint 管理者である場合は、サイト コレクションのごみ箱からサイト コレクション全体を復元することもできます。 詳細については、「 削除されたサイト コレクションを復元する」を参照してください。
削除されたアイテムはごみ箱でどれくらい保持されますか?
Microsoft 365 の SharePoint では、アイテムは元の場所から削除したときから 93 日間保持されます。 その期間ずっと、誰かがそこから削除するか、そのごみ箱を空にしない限り、サイトのごみ箱にとどまります。 サイトのごみ箱から削除されたか、サイトのごみ箱が空にされた場合、アイテムはサイト コレクションのごみ箱に移動し、以下の場合を除き、93 日間のうちの残りの日数だけサイト コレクションのごみ箱にとどまります。
-
サイト コレクションのごみ箱がクォータを超え、最も古いアイテムの削除が開始されます。
-
アイテムは、サイト コレクション管理者によってサイト コレクションのごみ箱から手動で削除されます (詳細については、「 サイト コレクションのごみ箱からアイテムを削除する」を参照してください)。
サイトのごみ箱の容量はサイト コレクションのストレージ クォータおよびリスト ビューのしきい値に左右されます。 サイト コレクションのごみ箱に割り当てられる容量は、サイト コレクション クォータの 200% です。 これらの値を構成することはできません。
SharePoint Online では、実際の削除から 14 日間、すべてのコンテンツがバックアップされます。 ごみ箱またはファイルの復元でコンテンツを復元できない場合、管理者はMicrosoft サポートに連絡して、14 日間の期間内にいつでも復元を要求できます。
注: バックアップからの復元は、特定のファイル、リスト、またはライブラリではなく、サイト コレクションに対してのみ完了できます。 特定のアイテムを回復する必要がある場合は、ごみ箱で見つけて右クリックし、[復元] を選択 します。
上記に加えて、お客様はデータ復旧にMicrosoft 365 バックアップを利用することもできます。 Microsoft 365 バックアップでは、保護時間が長くなり、ランサムウェアや偶発的/悪意のある従業員コンテンツの上書き/削除などの一般的なビジネス継続性とディザスター リカバリー (BCDR) シナリオからの一意の高速復旧が提供されます。 追加の BCDR シナリオ保護もサービスに直接組み込まれており、強化されたレベルのデータ保護を提供します。
SharePoint Server 2019 および 2016 サイト コレクションのごみ箱ページからアイテムを復元する
-
[サイト] ページの左側にあるクイック起動ウィンドウで、[ごみ箱] を選びます。
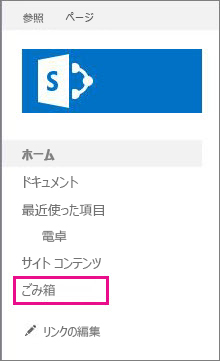
ごみ箱が表示されない場合は、次の手順を試してください。
-
[設定
![SharePoint 2016 のタイトル バーの [設定] ボタン。](https://support.content.office.net/ja-jp/media/1c22d2d8-39e0-4930-82c6-c3eee44211d3.png)
-
[サイト コレクションの管理] で [ごみ箱] を選択します。
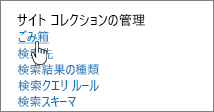
重要: サイト コレクションのごみ箱を使用するには、管理者または所有者のアクセス許可が必要です。 表示されない場合は、無効になっているか、アクセス許可がない可能性があります。 SharePoint 管理者の場合は、「 SharePoint ごみ箱の設定を構成する」を参照してください。 アクセス許可がない場合は、ファームまたはサーバーの管理者にお問い合わせください。
-
-
[ごみ箱] ページの下部にある [第 2 段階のごみ箱] を選択します。

-
復元するアイテムの横にあるボックスを選択し、[復元] を選択します。
![SharePoint の [復元] ボタンが強調表示された第 2 段階のごみ箱](https://support.content.office.net/ja-jp/media/083f466d-fb22-4d1e-ae04-1bad877186e5.png)
注: 復元しようとするアイテムが格納されていた元のフォルダーが既に削除されている場合は、元の場所に再度フォルダーが作成された後、そのフォルダーにアイテムが復元されます。
-
[OK] を選択します。
削除されたサイトを復元する
削除されたサイトは、サイト コレクションのごみ箱に保持されます。 そこから、サイト コレクション管理者は元のサイト コレクションに復元できます。
注: SharePoint Server 2019ユーザーは、自分で削除したアイテムと、サイト内の他のユーザーが削除したアイテムを復元できます。 ユーザーは、SharePoint のごみ箱に表示されるように、削除されたアイテムに対する編集アクセス許可が必要です。
復元する前に、次のことを認識しておく必要があります。
-
サイトがサイト コレクションのごみ箱に入っている間に追加されたコンテンツ タイプは、そのサイトには追加されません。 したがって、フィールドの定義は、最新の状態ではない可能性があります。
-
コンテンツの展開は、サイト コレクションのごみ箱内の削除されたサイトには影響しません。 この問題を解決するには、サイトを復元した後にスコープ付きデプロイを実行します。
-
Microsoft クイック修正エンジニアリング (QFE) 更新プログラムを含む更新プログラム パッケージがインストールされている場合、更新パッケージはサイト コレクションのごみ箱内のサイトには適用されません。 この問題を解決するには、サイト コレクションを含むコンテンツ データベース上で Upgrade-SPContentDatabase コマンドレットを使用し、サイト コレクションを手動でアップグレードします。
注: 復元するサイトが表示されない場合は、手動または自動で完全に削除されている可能性があります。 自動削除の設定について質問がある場合は、ファームまたはサーバーの管理者にお問い合わせください。
サイト コレクション全体を復元する
SharePoint 管理者の場合は、PowerShell を使用してサイト コレクションを復元できます。 詳細については、「 Restore-SPDeletedSite」を参照してください。
削除されたアイテムはごみ箱でどれくらい保持されますか?
ごみ箱には、サイトごみ箱 (第 1 段階) とサイト コレクションのごみ箱 (第 2 段階) の 2 つがあります。 すべてのアイテムの既定の保持期間は 30 日間です。 アイテムが削除されるとすぐに保持期間が開始され、サイトのごみ箱からサイト コレクションのごみ箱に移動しても変更されません。 この期間は、最初の削除イベントが発生した日から最大 10,000 日まで延ばすことができます。
必要に応じて、設定した時間が経過してもごみ箱のアイテムが自動的に破棄されないように構成することもできます。 サイトのごみ箱内のアイテムは、サイトのストレージ クォータとリスト ビューのしきい値に左右されます。 サイト コレクションのごみ箱で使用できる既定の容量は、サイト クォータの 50% ですが、最大でクォータの 500% になるように構成できます。 これらの値は、ファームの管理者が構成することができます。
詳細については、「SharePoint のごみ箱の設定を構成する」を参照してください。
SharePoint Server 2013 サイト コレクションのごみ箱ページからアイテムを復元する
-
[サイト] ページの左側にあるクイック起動ウィンドウで、[ごみ箱] を選びます。
ごみ箱が表示されない場合は、次の手順を試してください。
-
[設定
![Office 365 の [設定] ボタン](https://support.content.office.net/ja-jp/media/a9a59c0f-2e67-4cbf-9438-af273b0d552b.png)
-
[サイト コレクションの管理] で [ごみ箱] を選択します。
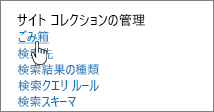
重要: サイト コレクションのごみ箱を使用するには、管理者または所有者のアクセス許可が必要です。 表示されない場合は、無効になっているか、アクセス許可がない可能性があります。 SharePoint 管理者の場合は、「 SharePoint ごみ箱の設定を構成する」を参照してください。 アクセス許可がない場合は、ファームまたはサーバーの管理者にお問い合わせください。
-
-
[リサイクル] ダイアログで、[エンド ユーザーのごみ箱から削除] を選択します。
![SharePoint 2013 の [ユーザーから削除] が強調表示されたごみ箱](https://support.content.office.net/ja-jp/media/51de76db-618a-47f9-ac0d-c8af4e1e3663.png)
-
復元するアイテムの横にあるボックスを選択し、[復元] を選択します。
![SharePoint 2013 の [復元] ボタンが強調表示された第 2 段階のごみ箱](https://support.content.office.net/ja-jp/media/6b6a5862-0cfb-4cfd-ba1f-6474c6c2a4a6.png)
注: 復元しようとするアイテムが格納されていた元のフォルダーが既に削除されている場合は、元の場所に再度フォルダーが作成された後、そのフォルダーにアイテムが復元されます。
-
[OK] を選択します。
削除されたサイトを復元する
削除されたサイトは、サイト コレクションのごみ箱に保持されます。 そこから、サイト コレクション管理者は元のサイト コレクションに復元できます。
復元する前に、次のことを認識しておく必要があります。
-
サイトがサイト コレクションのごみ箱に入っている間に追加されたコンテンツ タイプは、そのサイトには追加されません。 したがって、フィールドの定義は、最新の状態ではない可能性があります。
-
コンテンツの展開は、サイト コレクションのごみ箱内の削除されたサイトには影響しません。 この問題を解決するには、サイトを復元した後にスコープ付きデプロイを実行します。
-
Microsoft クイック修正エンジニアリング (QFE) 更新プログラムを含む更新プログラム パッケージがインストールされている場合、更新パッケージはサイト コレクションのごみ箱内のサイトには適用されません。 この問題を解決するには、サイト コレクションを含むコンテンツ データベース上で Upgrade-SPContentDatabase コマンドレットを使用し、サイト コレクションを手動でアップグレードします。
注: 復元するサイトが表示されない場合は、手動または自動で完全に削除されている可能性があります。 自動削除の設定について質問がある場合は、ファームまたはサーバーの管理者にお問い合わせください。
サイト コレクション全体を復元する
SharePoint 管理者の場合は、PowerShell を使用してサイト コレクションを復元できます。 詳細については、「 Restore-SPDeletedSite」を参照してください。
削除されたアイテムはごみ箱でどれくらい保持されますか?
ごみ箱には、サイトごみ箱 (第 1 段階) とサイト コレクションのごみ箱 (第 2 段階) の 2 つがあります。 すべてのアイテムの既定の保持期間は 30 日間です。 アイテムが削除されるとすぐに保持期間が開始され、サイトのごみ箱からサイト コレクションのごみ箱に移動しても変更されません。 この期間は、最初の削除イベントが発生した日から最大 10,000 日まで延ばすことができます。
必要に応じて、設定した時間が経過してもごみ箱のアイテムが自動的に破棄されないように構成することもできます。 サイトのごみ箱内のアイテムは、サイトのストレージ クォータとリスト ビューのしきい値に左右されます。 サイト コレクションのごみ箱で使用できる既定の容量は、サイト クォータの 50% ですが、最大でクォータの 500% になるように構成できます。 これらの値は、ファームの管理者が構成することができます。
詳細については、「SharePoint のごみ箱の設定を構成する」を参照してください。
ごみ箱からの復元に関する基本情報
-
セキュリティ保護可能なオブジェクトは、すべてのコンテンツを持ち帰ります セキュリティ保護可能なオブジェクト (アクセスを制御できる任意のオブジェクト) を復元すると、そのオブジェクトは削除されたときに含まれるすべてのオブジェクトと共に復元されます。 たとえば、リスト、ライブラリ、フォルダー、またはドキュメント セットを復元する場合、復元されたバージョンには、削除されたときに含まれるすべてのドキュメントとその他の項目が含まれます。 複数のバージョンを持つファイルまたはその他の項目を復元する場合、復元されたファイルまたはアイテムには、削除時に含まれるすべてのバージョンが含まれます。
-
コンテナー オブジェクトが存在しない場合、ほとんどのオブジェクトは復元できません オブジェクトを削除してから、そのオブジェクトを含むオブジェクトを削除する場合は、オブジェクトを復元する前にコンテナーを復元する必要があります。 たとえば、ファイルを削除してから、そのファイルが格納されているライブラリを削除する場合は、ファイルを復元する前にライブラリを復元する必要があります。 以前のバージョンのファイルを削除してから、ファイル自体の現在のバージョンを削除する場合は、以前のバージョンを復元する前にファイル自体を復元する必要があります。
-
例外: フォルダーから削除されたオブジェクトは、最初にフォルダーを復元せずに復元できます フォルダーは、以前の場所に自動的に再作成されますが、復元したオブジェクト のみが 含まれるようになりました。 (または、ごみ箱から手動でフォルダーを復元することもできます。その場合は、フォルダーが削除されたときのすべての内容で復元されます)。
ご意見を寄せてください
この記事は役に立ちましたか? 役に立った場合は、このページの一番下のリンクを使ってお知らせください。 役に立たなかった場合は、わかりにくかった点や足りない点をお知らせください。 検索によってここに移動してきて、意図した情報ではなかった場合は、お探しになっていた情報をお知らせください。 SharePoint、OS、およびブラウザーのバージョンを含めてください。 その内容を反映してこちらの手順を見直し、記事を更新します。










