Outlook で誤ってメール メッセージを削除した場合、削除済みアイテム フォルダーに残っている場合は、メッセージを回復できます。 場合によっては、[削除済みアイテム] フォルダーが空になった後にアイテムを回復することもできます。
削除済みフォルダーがまだ [削除済みアイテム] フォルダーにある場合は、削除されたフォルダー (すべてのメッセージを含む) を回復することもできます。 残念ながら、完全に削除されたフォルダーを回復することはできません。 ただし、このトピックの手順を使用して、完全に削除されたときにフォルダーにあったメッセージを回復できます。
注: Microsoft 365 職場または学校アカウントを使用して Outlook にサインインします。
注: 指示が表示と一致しない場合は、古いバージョンのOutlook on the webを使用している可能性があります。 「従来の Outlook on the web 用の手順」を試してみてください。
メール メッセージ、連絡先、予定表アイテム、またはタスクを削除すると、[削除済みアイテム] フォルダーに移されます。 [削除済みアイテム] フォルダーにメッセージが見つからない場合は、[迷惑メール] フォルダーを確認します。 [削除済みアイテム]フォルダーを展開すると、削除済みフォルダーの内容のみが表示されます。
-
左側のウィンドウで、[削除済みアイテム] フォルダーまたは [迷惑メール] フォルダーを選びます。
-
次のいずれかの操作を行います。
-
削除済みアイテム フォルダー: 回復するメッセージを選択し、[復元] を選択 します。
注:
-
[削除済みアイテム] フォルダーから削除されたメッセージを復元することはできません。
-
削除したフォルダーに含まれていたメッセージは、[移動] を選択し、削除されていないフォルダーを選択することによってのみ復元できます。
![[復元] ボタンのスクリーンショット](https://support.content.office.net/ja-jp/media/442955d4-9744-49be-9770-005f1f4ca6d4.png)
-
-
[ 新しい Outlook for Windows] で、回復するメッセージを右クリックし、[ 復元] を選択します。
-
迷惑メール Email フォルダー: 回復するメッセージを選択し、[ 迷惑メールではない] を選択します。
![[迷惑メールではない] ボタンのスクリーンショット](https://support.content.office.net/ja-jp/media/efcc4956-3de9-40bb-a7e3-4dc1aaef7d0a.png)
-
[新しい Outlook for Windows] で、回復するメッセージを選択し、[迷惑メールではない] を選択します。
-
[削除済みアイテム] フォルダーにアイテムがない場合、次に探す場所は [回復可能なアイテム] フォルダーです。
-
左側のウィンドウで、[削除済みアイテム] フォルダーを選択します。
-
メッセージ一覧の上部で、[このフォルダーから削除されたアイテムを復元] を選びます。
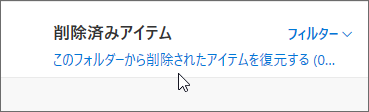
-
回復する項目を選択し、[復元] を選択 します。
回復されたアイテムはどこに移動しますか? 回復するために選択した項目は、可能な場合は元のフォルダーに復元されます。 元のフォルダーが存在しなくなった場合、項目は次のように復元されます。
-
メッセージは受信トレイに移動します。
-
予定表アイテムは予定表に移動します。
-
連絡先は [連絡先] フォルダーに移動します。
-
タスクは [タスク] フォルダーに移動します。
サインアウトするたびに、削除済みアイテム フォルダーが空になることがあります。 この設定は次の方法で変更できます。
-
ページの最上部で、設定 を選択。
-
メール > メッセージの処理 の順に選びます。
-
[サインアウトするとき] で、[削除済みアイテムを空にする] フォルダーの横にあるチェックボックスをオフにします。
従来の Outlook on the web 用の手順
メール、連絡先、予定表アイテム、タスクを削除すると、メールボックス内の [削除済みアイテム] フォルダーに移されます。 削除されたメッセージを見つける場合、最初に確認するのは [削除済みアイテム] フォルダーです。 メッセージがそこにある場合、復元する手順は次のとおりです。
-
メール フォルダー リストで、[削除済みアイテム] を選び、次のいずれかの操作を実行します。
-
メッセージを元のフォルダーに復元するには、アイテムを右クリックし、 [復元] を選択します。
![スクリーンショットは、[削除済みアイテム] フォルダーでメールメッセージが選択された後に選択された [回復] オプションを示しています。](https://support.content.office.net/ja-jp/media/109660ad-2912-419f-b8e4-1a98f17fd617.png)
-
メッセージを別のフォルダーに復元するには、アイテムを右クリックし、[移動]、[別のフォルダーに移動する] の順に選びます。 次に、フォルダーの場所を指定し、[移動] を選びます。
-
ヒント: フォルダーを削除すると、[削除済みアイテム] フォルダーに移されて、サブフォルダーとして表示されます。 削除されたフォルダー (とそこに含まれるすべてのアイテム) を復元するには、削除されたフォルダーを右クリックして、[移動] をクリックして、移動先のフォルダーを選びます。
[削除済みアイテム] フォルダーにアイテムがない場合、次に探す場所は [回復可能なアイテム] フォルダーです。
-
Outlook on the webウィンドウの左側のウィンドウで、[削除済みアイテム] フォルダーを選択します。
-
ウィンドウの下で、[削除済みアイテムの回復] を選びます。
![[削除済みアイテムを復元] ボタンのスクリーンショット](https://support.content.office.net/ja-jp/media/101226c5-2eb2-49d7-a048-4e8dc20e3ad5.png)
-
復元するアイテムを選び、ツールバーの [回復] を選択します。
![スクリーンショットは、Outlook on the web ツールバーの [削除] と [復元] オプションを示しています。](https://support.content.office.net/ja-jp/media/d7739248-665e-49e7-8a8e-ebae599352fa.png)
または、閲覧ウィンドウから選びます。
![スクリーンショットは、閲覧ウィンドウで選択された [回復] オプションを示しています。](https://support.content.office.net/ja-jp/media/cd70ee49-9f69-44b6-b632-b464760e45ac.png)
-
[アイテムの回復] で、[OK] を選びます。
![スクリーンショットは、復元するように選択されたアイテムが可能な場合に元のフォルダーに復元されることを説明する [アイテムの回復] ダイアログボックスを示しています。](https://support.content.office.net/ja-jp/media/b0b2231d-cd67-4e1c-b7c5-a87ca3b568e7.png)
回復されたアイテムはどこに移動しますか? 回復するために選択した項目は、可能な場合は元のフォルダーに復元されます。 元のフォルダーが存在しなくなった場合、項目は次のように復元されます。
-
メッセージは受信トレイに移動します。
-
予定表アイテムは予定表に移動します。
-
連絡先は [連絡先] フォルダーに移動します。
-
タスクは [タスク] フォルダーに移動します。
注: [削除済みアイテムを復元] ダイアログ ボックスに表示されているアイテムを完全に消去することもできます。 アイテムを選んで、[消去] をクリックします。 アイテムを消去した場合は、[削除済みアイテムの復元] を使って復元することはできません。
メッセージを削除すると、まずは [削除済みアイテム] フォルダーに移されます。 メッセージを削除するまでそのフォルダーに格納しておくことも、サインアウト時に自動的に [削除済みアイテム] フォルダーを空にするように Outlook on the web を設定することもできます。
サインアウトするときに [削除済みアイテム] フォルダーを空にするには
-
[設定

-
[メール] で、[メッセージオプション] を選びます。
-
[サインアウトするときに削除済みアイテム フォルダーを空にする] チェック ボックスをオンにし、[保存] を選びます。
![スクリーンショットは[メッセージのオプション] ダイアログボックスを表示し、サインアウトしたときに [削除済みアイテム] フォルダーが空になるようにチェックボックスがオンになっています。](https://support.content.office.net/ja-jp/media/13aa9278-80a2-4c6b-84fd-6211ab49b638.png)
関連トピック
さらにサポートが必要な場合
この記事の情報は、Outlook on the web にのみ適用されます。 Outlook on the web を使用していない場合は、次のトピックを参照してください。
-
Outlook.com: 削除されたメール メッセージを Outlook.com に復元する
-
Outlook Web App: Outlook Web App で削除済みのアイテムやメールを復元する
-
Outlook 2016, Outlook 2013, or Outlook 2010: Outlook for Windows で削除済みアイテムを復元する
注: ご使用の Outlook のバージョンが不明な場合は、「Outlook のバージョンは何ですか?」を参照してください。










