メールから誤ってメール メッセージを削除した場合、削除済みアイテムまたは迷惑メール Email フォルダーに残っている場合は、それらのアイテムを回復できます。場合によっては、[削除済みアイテム] フォルダーが空になった後にアイテムを回復することもできます。
注:
-
Emailは、30 日後に削除済みアイテム フォルダーから自動的に削除されます。
-
[削除済みアイテム] フォルダーから削除されたアイテムは 30 日以内であれば復元できます。
-
迷惑メールは、自動的に削除されるまでの 30 日間保持されます。
-
Emailフォルダー名は同じですが、職場または学校アカウントでサインインすると、以下に示すフォルダー ハイパーリンクは機能しません。
何か (メール メッセージ、電子メール フォルダー、連絡先、予定表アイテム、またはタスク) を削除すると、削除済みアイテム フォルダーに移動されます。
注: お子様のアカウントから削除されたメッセージを回復することはできません。 したがって、お子様のアカウントからメッセージを削除した場合、復元されることはありません。
-
左側のウィンドウで、[削除済みアイテム] フォルダーまたは [迷惑メール] Email フォルダーを選択します。
注: 削除したフォルダーの内容は、[削除済みアイテム] フォルダーを展開した後にのみ表示されます。
![[削除済みアイテムの展開] フォルダーが表示されているスクリーンショット。](https://support.content.office.net/ja-jp/media/4d2ef669-5fa2-462a-b5f4-abb18fbfb212.png)
-
次のいずれかの操作を行います。
-
削除済みアイテム フォルダー: 回復するメッセージを選択します。 すべてのメッセージを回復するには、[削除済みアイテム] で円を選択し、[復元] を選択 します。
![[Outlook.com 削除] ダイアログ](https://support.content.office.net/ja-jp/media/480d6bac-fc5e-47a6-a65c-480ef6020247.png)
注:
-
すべてのメッセージが表示されている場合にのみ、すべてを選択できます。 これは、表示できないメッセージに対する誤ったアクションを防ぐためです。
-
Ctrl キーを押しながらクリックすると個々のメッセージが選択され、Shift キーを押しながらクリックすると 2 回のクリックの間ですべてを選択します。
-
削除したフォルダーに含まれていたメッセージは、[移動] を選択し、削除されていないフォルダーを選択することによってのみ復元できます。
-
-
迷惑メール Email フォルダー: 回復するメッセージを選択し、[ 迷惑メールではない] を選択します。
![[迷惑メールではない] ボタンのスクリーンショット](https://support.content.office.net/ja-jp/media/efcc4956-3de9-40bb-a7e3-4dc1aaef7d0a.png)
-
[削除済みアイテム] フォルダーにアイテムがない場合、次に探す場所は [回復可能なアイテム] フォルダーです。
注:
-
モバイル ブラウザーを使用している場合は、[ 回復可能なアイテム] フォルダーにアクセスできません。 [回復可能なアイテム] フォルダーにアクセスするには、PC または Mac を使用してください。
-
復元する削除済みメッセージが表示されない場合、[削除済みアイテム] フォルダーまたは [迷惑メール] フォルダーから完全削除されている可能性があります。 [削除済みアイテム] フォルダーまたは [迷惑メール] フォルダーにメッセージを保存しておくことは推奨されません。 受信トレイ以外のフォルダーにメッセージを保存する場合、「メッセージ フォルダーを操作する」を参照してください。
-
左側のウィンドウで、[ 削除済みアイテム] フォルダーを選択します。
-
メッセージ一覧の上部で、[このフォルダーから削除されたアイテムを復元] を選びます。
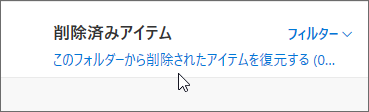
-
回復するメッセージを選び、[復元] を選びます。
注:
-
すべてのメッセージが表示されている場合にのみ、すべてを選択できます。 これは、表示できないメッセージに対する誤ったアクションを防ぐためです。
-
Ctrl キーを押しながらクリックすると個々のメッセージが選択され、Shift キーを押しながらクリックすると 2 回のクリックの間ですべてを選択します。
-
回復されたアイテムはどこに移動しますか? 回復するために選択した項目は、可能な限り元のフォルダーに復元されます。 元のフォルダーが存在しなくなった場合、項目は次のように復元されます。
-
メッセージは受信トレイに移動します。
-
予定表アイテムは予定表に移動します。
-
連絡先は [連絡先] フォルダーに移動します。
-
タスクは [タスク] フォルダーに移動します。
[アイテムの回復] オプションが、予期した削除済みメールを返さない場合はどうなりますか?
メールが 30 日以上前に削除された場合、削除されたメールは回復できない可能性があります。 [アイテムの回復] オプションで探しているメールが回復されない場合は、アドイン ツールを試して、その他のメール データを検索できます。 無料のEmail回復アドイン ツールが役立つ場合があります。 Email回復ツールが、探している削除されたメールを回復しない場合、電子メールは回復できません。
Outlook では、サインアウトするたびに削除済みアイテム フォルダーが空になる場合があります。 この設定は次の方法で変更できます。
-
ページの最上部で、設定 を選択。
-
[サインアウトするとき] で、[削除済みアイテムを空にする] フォルダーの横にあるチェックボックスをオフにします。
さらにサポートが必要な場合
|
|
Outlook.com でサポートを受けるには、 ここ をクリックするか、メニュー バーの [ヘルプ] を選択してクエリを入力します。 セルフヘルプで問題が解決しない場合は、[さらにヘルプが必要ですか?] まで下にスクロールし、[はい] を選択します。 Outlook.com でお問い合わせいただくには、サインインする必要があります。 サインインできない場合は、こちらをクリックしてください。 |
|
|
|
Microsoft アカウントやサブスクリプションに関するヘルプについては、「アカウントおよび課金に関するヘルプ」 を参照してください。 |
|
|
|
その他の Microsoft 製品とサービスのヘルプとトラブルシューティングを行うには、 こちらに問題を入力してください。 |
|
|
|
Outlook.com コミュニティで、質問を投稿し、ディスカッションをフォローし、知識を共有しましょう。 |
関連項目
新しい Outlook で削除された電子メール メッセージを回復する











