次のいずれかの操作を実行します。
列の幅を変更する
-
変更する列の列見出しの間をクリックしてドラッグします。
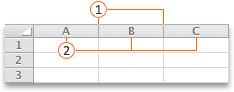

列見出しの

注: 1 つの列の幅のみを変更する場合、最初に列を選ぶ必要はありません。
-
選ばれている列見出しの右側にある区切りをポイントします。
ポインターは

-
次のいずれかの操作を行います。
|
目的 |
操作 |
|---|---|
|
内容に合わせて列幅を変更する |
区切りをダブルクリックします。 |
|
列幅を任意のサイズに変更する |
列が目的の幅になるまで区切りをドラッグします。 |
ヒント: 正確な幅サイズを設定するには、[書式] メニューの [列] をポイントし、[幅] をクリックします。
シート上のすべての列幅を変更する
-
シート グリッドの左上隅にある [すべて選択] の三角形をクリックして、シート上のすべてのセルを選びます。
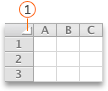

-
選ばれている列見出しの右側にある区切りをポイントします。
ポインターは

-
次のいずれかの操作を行います。
|
目的 |
操作 |
|---|---|
|
内容に合わせて列幅を変更する |
区切りをダブルクリックします。 |
|
列幅を任意のサイズに変更する |
列が目的の幅になるまで区切りをドラッグします。 |
列幅を他の列にコピーする
-
コピーする幅に設定されている列内のセルを選びます。
-
[標準] ツール バーの [コピー
![[コピー] ボタン](https://support.content.office.net/ja-jp/media/c21395b2-a876-4bfc-9491-57fb3285b65d.gif)
-
幅をコピーする列の任意のセルを選びます。
-
[編集] メニューの [形式を選択して貼り付け]、[列幅]、[OK] の順にクリックします。
行の高さを変更する
-
変更する行の行見出しの間をクリックしてドラッグします。
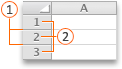


注: 1 つの行の高さのみを変更する場合、最初に行を選ぶ必要はありません。
-
選んだ行見出しの下の区切りをポイントします。
ポインターは

-
次のいずれかの操作を行います。
|
目的 |
操作 |
|---|---|
|
行の高さをデータに合わせて変更する |
区切りをダブルクリックします。 |
|
行の高さを任意のサイズに変更する |
行が目的の高さになるまで区切りをドラッグします。 |
ヒント: 正確な高さのサイズを設定するには、[書式] メニューの [行] をポイントし、[高さ] をクリックします。
シート上のすべての行の高さを変更する
-
シート グリッドの左上隅にある [すべて選択] の三角形をクリックして、シート上のすべてのセルを選びます。
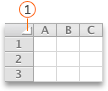

-
選んだ行見出しの下の区切りをポイントします。
ポインターは

-
次のいずれかの操作を行います。
|
目的 |
操作 |
|---|---|
|
行の高さをデータに合わせて変更する |
区切りをダブルクリックします。 |
|
行の高さを任意のサイズに変更する |
行が目的の高さになるまで区切りをドラッグします。 |
補足説明
Excel Tech Communityで、いつでも専門家に質問できます。また、コミュニティでは、サポートを受けられます。










