データのピボット解除 (データのフラット化とも呼ばれます) を解除して、同様のすべての値が 1 つの列になるようにマトリックス形式で配置することができます。 これは、たとえば、グラフやレポートを作成するために必要です。
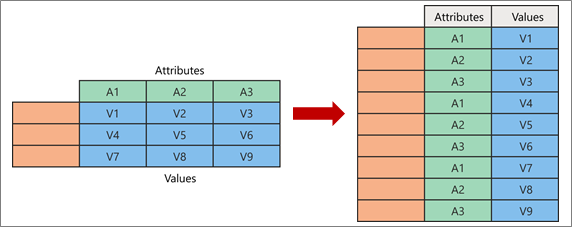
ピボットを解除すると、新しい列の交点を表す属性値のペアをアンパックし、フラット化された列に再配置します。
-
値 (左側は青) は、新しい列 (右側は青) にピボット解除されます。
-
左側の 緑色の属性は、新しい列 (右側は緑) にピボット解除され、重複はそれに対応して新しい Values 列にマップされます。
この手順で使用するサンプル データを次に示します。
![[列のピボット] の例](https://support.content.office.net/ja-jp/media/a955ef55-c886-4745-8c8a-db2a89d637dc.png)
-
クエリを開くには、Power Query エディターから以前に読み込まれたクエリを見つけ、データ内のセルを選択し、[クエリ ]> [編集] を選択します。 詳細については、「 Excel でクエリを作成、読み込み、または編集する」を参照してください。
-
1 つ以上の列を選びます。 この例では、Country を除くすべての列を選択 します。 複数の列を連続または不連続に選択するには、Shift キーを押しながらクリックするか、Ctrl キーを押しながら後続の各列をクリックします。
-
[ 変換 > ピボット解除列] を選択します。
結果
![[列のピボット] の結果](https://support.content.office.net/ja-jp/media/d5680bc7-b799-4b32-9eb9-5306056dbc4c.png)
このコマンドは、選択されていない列のピボットを解除します。 すべての列が認識されていない場合は、クエリでこのコマンドを使用します。 更新操作中に追加された新しい列もピボット解除されます。
-
クエリを開くには、Power Query エディターから以前に読み込まれたクエリを見つけ、データ内のセルを選択し、[クエリ ]> [編集] を選択します。 詳細については、「 Excel でクエリを作成、読み込み、または編集する」を参照してください。
-
ピボット解除 しない 列を選択します。 複数の列を連続または不連続に選択するには、Shift キーを押しながらクリックするか、Ctrl キーを押しながら後続の各列をクリックします。
-
[ 変換 ]> [ その他の列のピボット解除] を選択します。
このコマンドは、データ ソース内の列の数がわからない場合に、更新操作後に選択した列がピボット解除されたままになるようにする場合に使用します。
-
クエリを開くには、Power Query エディターから以前に読み込まれたクエリを見つけ、データ内のセルを選択し、[クエリ ]> [編集] を選択します。 詳細については、「 Excel でクエリを作成、読み込み、または編集する」を参照してください。
-
ピボット解除する列を選択します。 複数の列を連続または不連続に選択するには、Shift キーを押しながらクリックするか、Ctrl キーを押しながら後続の各列をクリックします。
-
[ 変換 ]> [ 選択した列のみピボット解除] を選択します。










