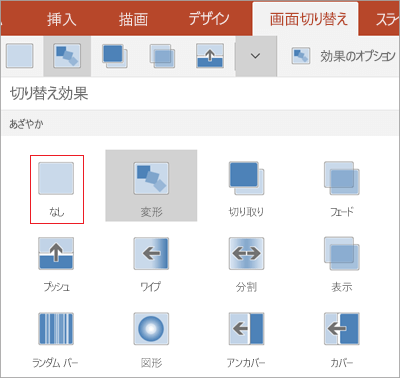スライドの画面切り替え効果を追加する
スライドの画面切り替えは、プレゼンテーションで次のスライドに移動するときに表示される視覚的効果です。 速度を調整したり、サウンドを追加したり、切り替え効果の外観をカスタマイズしたりできます。

スライドに画面切り替えを追加してプレゼンテーションを魅力あるものへ
-
画面切り替えを追加するスライドを選択します。
-
[画面切り替え] タブを選択し、切り替えを選択します。 画面切り替えを選択して、プレビューを表示します。
-
[効果のオプション] を選択して、切り替えの方向や種類を選択します。
-
[プレビュー] をクリックして、画面切り替えがどのように表示されるかを確認します。
[すべてに適用] を選択して、プレゼンテーション全体に画面切り替え効果を追加します。
画面切り替えを削除する
画面切り替えによって、どのようにスライドが始まり、どのようにその前のスライドが終わるかが決まります。 そのため、(たとえば) スライド 2 とスライド 3 の間の切り替え効果が不要な場合は、スライド 3 から画面切り替えを削除します。
-
削除する画面切り替えが含まれているスライドを選びます。
-
[画面切り替え] タブの画面切り替えギャラリーで、[なし] を選択します。
プレゼンテーションからすべての画面切り替えを削除する場合は、[なし] を選択した後、[すべてに適用] を選択します。
切り替えを変更する
一度に 1 つのスライドに適用できる切り替え効果は 1 つだけです。 そのため、スライドに既に切り替え効果が適用されている場合は、[ 切り替え ] タブに移動し、目的の効果を選択するだけで、別の効果に変更できます。
既存の効果のタイミングまたは方向を変更して変更する場合は、リボンの [ 切り替え ] タブにあるオプションを使用して、遠端で次の操作を行うことができます。
-
変更する切り替えがあるスライドを選択します。
-
[ 切り替え ] タブで、[ 効果オプション] を選択し、表示されるメニューからオプションを選択します。
-
[切り替え] タブの [タイミング] グループで、効果の期間を変更できます。 また、マウス クリック後、または一定の時間が経過した後に効果を実行するかどうかを指定することもできます。 また、切り替え効果にサウンドを追加したり、スライド ショーのすべてのスライドに切り替えを適用したりするためのオプションもあります。
関連項目
PowerPoint (Microsoft 365 または PowerPoint 2019/2021 のみ) で変形の画面切り替えを使用する
スライドに画面切り替えを追加する
-
サムネイル ウィンドウで、画面切り替えを適用するスライドをクリックします。 画面切り替え設定は、スライドの開始やスライドの終了前の動作を決定します。 次の例では、スライド 3 に、[フェード] 切り替え効果を適用します。つまり、スライド 2 がフェードアウトし、スライド 3 がフェードインします。
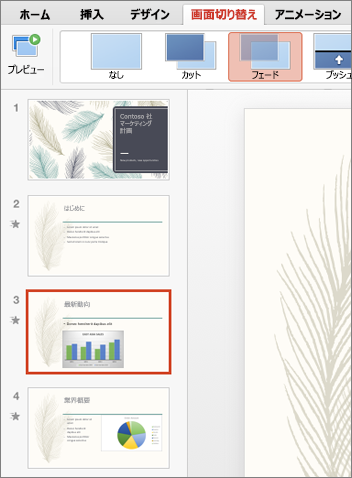
-
[画面切り替え] タブで、画面切り替えギャラリーに必要な効果を見つけます。 下矢印をクリックし、ギャラリー全体を表示します。 そのスライドに必要で、プレビューで確認する効果をクリックします。
-
どの方向からスライドがフェードインするかなど、画面切り替えの動作を変えるには [画面切り替え]、[効果オプション] の順にクリックします。
-
[継続時間] に時間を入力して、画面切り替えの速度を設定します。 値が大きいほど、画面切り替えはゆっくりになります。
-
すべて設定した状態で画面切り替えがどのようになるのか確認するには、[プレビュー] をクリックします。
![[画面切り替え] タブの [プレビュー] ボタン](https://support.content.office.net/ja-jp/media/6eac9964-43a7-41c3-a891-5db57bc2d334.png)
ヒント: プレゼンテーションのスライドすべてに同じような画面切り替えを設定するには、リボンで [すべてに適用] をクリックします。
![[画面切り替え] タブの [すべてに適用] ボタン](https://support.content.office.net/ja-jp/media/813db86c-8a36-4447-bdc4-51e5c50b98e1.png)
画面切り替えを削除する
-
画面切り替えを設定しないスライドをクリックします。 [画面切り替え] タブの画面切り替えギャラリーで、[なし] をクリックします。
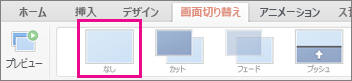
画面切り替え設定によって、どのようにスライドが始まり、どのようにその前のスライドが終わるかが決まることに注意してください。 そのため、たとえば、スライド 2 に終了効果を設定しない場合は、スライド 3 から画面切り替え設定を削除する必要があります。
ヒント: 縮小表示ウィンドウの切り替え設定アイコンを確認することで、どのスライドに切り替え効果が適用されているかがわかります。
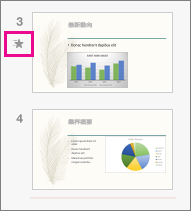
関連項目
スライドの画面切り替えを追加または変更する
-
サムネイル ウィンドウで、画面切り替え効果を適用または変更するスライドを選択します。 画面切り替えは、前のスライドで開始し、選択したスライドで終了します。
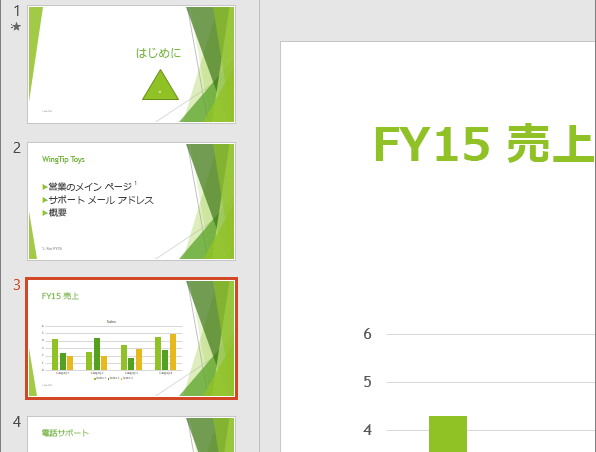
-
[画面切り替え] タブの [画面切り替え] ギャラリーで必要な効果を見つけます。
-
[効果のオプション] をクリックし、画面切り替えの方法を指定します。
-
オプション:
-
画面切り替えの速度を設定するには、リボンの [継続時間] ボックスに時間を入力します。 値が大きいほど、画面切り替えはゆっくりになります。 画面切り替えのタイミングの詳細については、「画面切り替えの速度およびタイミングを設定する」を参照してください。
-
プレゼンテーションのスライドすべてに同じような画面切り替えを設定するには、[すべてに適用] をクリックします。
-
-
画面切り替えが実際にどのように動作するのか確認するには、切り替えを開始するスライドを選択し、ブラウザー ウィンドウの [スライド ショー] アイコン
![[スライド ショーの開始] ボタン。](https://support.content.office.net/ja-jp/media/083b3b26-0b44-4c22-952f-f36ddb89086f.png)
![現在のスライドからスライド ショーを開始するには、ブラウザーの右下隅にある [スライド ショー] ボタンをクリックします。](https://support.content.office.net/ja-jp/media/edf3ca02-2593-4143-9bae-a200f15c0d24.png)
(このボタンを押すと、プレゼンテーションの最初からではなく、現在選択されているスライドからスライド ショーが始まります。)
画面切り替えは、スライドの終了方法ではなく、開始に適用される点に注意してください。 したがって、たとえば、スライド 2 の終了効果を削除する場合は、スライド 3 から画面切り替えを削除します。
-
画面切り替えを設定しないスライドをクリックします。 [画面切り替え] タブの画面切り替えギャラリーで、[なし] をクリックします。
![PowerPoint のリボンの [画面切り替え] タブ。](https://support.content.office.net/ja-jp/media/5621df58-cfc6-4a9f-ab0c-d90f2a9bbe17.png)
例では、スライド 3 に画面切り替えが設定されていない場合、スライド 2 が消えるとすぐにスライド 3 が表示されます。
すべてのスライドから画面切り替えを削除する場合、[なし] をクリックし、リボンの [すべてに適用] をクリックします。
切り替えを変更する
一度に 1 つのスライドに適用できる切り替え効果は 1 つだけです。 そのため、スライドに既に切り替え効果が適用されている場合は、[ 切り替え ] タブに移動し、目的の効果を選択するだけで、別の効果に変更できます。
既存の効果のタイミングまたは方向を変更して変更する場合は、リボンの [ 切り替え ] タブにあるオプションを使用して、遠端で次の操作を行うことができます。
-
変更する切り替えがあるスライドを選択します。
-
[ 切り替え ] タブで、[ オプション] を選択し、表示されるメニューからオプションを選択します。
-
効果の継続時間を変更することもできます。 タイミングは秒単位で測定されます。
1 枚のスライドの中でテキスト要素やオブジェクトにアニメーションを追加する方法については、「テキストまたはオブジェクトにアニメーションを設定する」を参照してください。
関連項目
画面切り替えを追加する
-
プレゼンテーションを開きます。
-
Android タブレットの場合、[画面切り替え] タブをタップします。
![[画面切り替え] タブ](https://support.content.office.net/ja-jp/media/48109897-c890-4766-803d-7de8c434a2ac.png)
Android スマートフォンの場合、画面の右上にある [編集] アイコン
![[編集] アイコン](https://support.content.office.net/ja-jp/media/42f839f8-5cf3-445d-a53a-18c78b7cab4d.png)
-
下矢印をタップして [切り替え効果] を展開します。 [弱]、[はなやか]、[ダイナミック コンテンツ] という分類項目にグループ化された切り替え効果のギャラリーが表示されます。
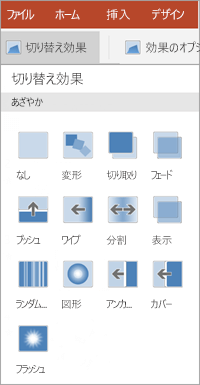
-
画面切り替えを選びます。たとえば、[変形] をタップすると、スライドが徐々に次のスライドに切り替わります。
-
[効果のオプション] をタップして、切り替えの方向を選びます。
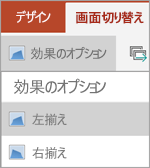
-
(省略可能) [すべてに適用] をタップして、プレゼンテーション内のすべてのスライドに同じ画面切り替えを適用します。
画面切り替えを削除する
-
Android タブレットの場合、[画面切り替え] タブをタップします。 Android スマートフォンの場合、画面の右上にある [編集] アイコン </c0>、[ホーム]、[画面切り替え] の順にタップします。
-
[切り替え効果] を展開します。
-
[なし] をタップします。
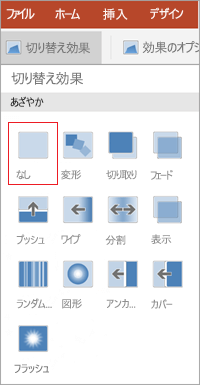
画面切り替えを追加する
-
プレゼンテーションを開きます。
-
iPad の場合、[画面切り替え] タブをタップします。
![[画面切り替え] タブ](https://support.content.office.net/ja-jp/media/6d9d1487-f009-49c2-94cb-7be18083f0b4.png)
iPhone の場合、[編集] アイコン
![[編集] アイコン](https://support.content.office.net/ja-jp/media/fb0ec619-729e-415e-aba9-7215cdc432d9.png)
-
[切り替え効果] をタップします。 [弱] と [はなやか] という分類項目にグループ化された切り替え効果のギャラリーが表示されます。
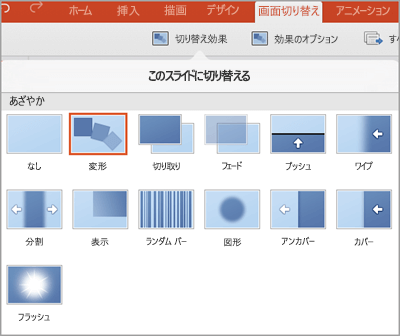
-
画面切り替えを選びます。たとえば、[変形] をタップすると、スライドが徐々に次のスライドに切り替わります。
-
[効果のオプション] をタップし、効果を選択します。 (これらのオプションは選択した画面切り替え効果によって異なります。)
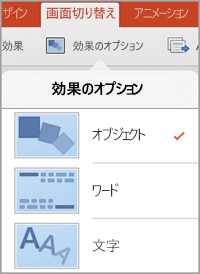
-
(省略可能) [すべてに適用] をタップして、プレゼンテーション内のすべてのスライドに同じ画面切り替えを適用します。
画面切り替えを削除する
-
iPad の場合、[画面切り替え] タブをタップします。 iPhone の場合、[編集] アイコン </c0>、[ホーム]、[画面切り替え] の順にタップします。
-
[切り替え効果] をタップします。
-
[なし] をタップします。
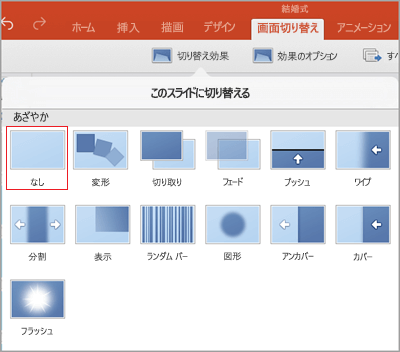
画面切り替えを追加する
-
プレゼンテーションを開きます。
-
[画面切り替え] タブをタップします。
![[画面切り替え] タブ](https://support.content.office.net/ja-jp/media/d3b56f22-a6e3-455c-8446-436ec167f6d2.png)
Windows Phone の場合、目的のスライドをダブルタップして、画面の右下部にある [詳細]

-
下矢印をタップして [切り替え効果] を展開します。 [弱]、[はなやか]、[ダイナミック コンテンツ] という分類項目にグループ化された切り替え効果のギャラリーが表示されます。
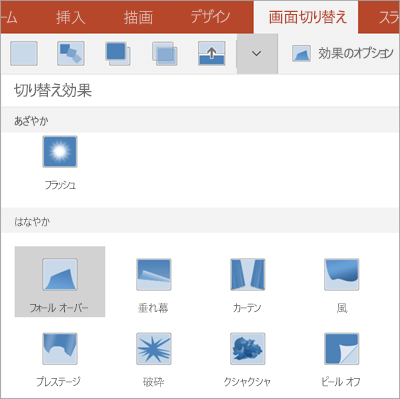
-
画面切り替えを選びます。たとえば、[変形] をタップすると、スライドが徐々に次のスライドに切り替わります。
-
[効果のオプション] をタップして、切り替えの方向を選びます。
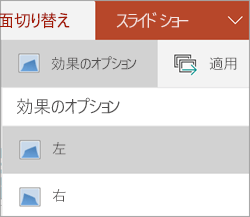
-
[プレビュー] をタップして、スライドに適用された効果を確認します。

-
(省略可能) [すべてに適用] をタップして、プレゼンテーション内のすべてのスライドに同じ画面切り替えを適用します。
画面切り替えを削除する
-
[画面切り替え] タブをタップします。 Windows Phone で、目的のスライドをダブルタップして、画面の右下部にある [詳細]

-
[切り替え効果] を展開します。
-
[なし] をタップします。