分類別にフィルター処理すると、選んだ分類のアイテムのみが表示されるため、集中力を保つことができます。 たとえば、旅行の準備をする際には、旅行の分類に割り当てられたタスクのみを表示するように選ぶことができます。
メッセージを分類別にフィルター処理する
-
ナビゲーション ウィンドウの下部にある [ メール
![Outlook 2016 Mac の [メール] ボタン](https://support.content.office.net/ja-jp/media/6ace6c95-83ee-43a5-bdd2-edb2711990db.png)
-
フォルダー一覧で、フィルター処理するメッセージを含むフォルダーをクリックします。
-
[ホーム] タブで、[フィルター Email] の横にある矢印をクリックします。
![[メールのフィルター] ボタン](https://support.content.office.net/ja-jp/media/d51021f6-0e35-414e-9cbe-37f94dde1036.png)
フィルターをクリックするか、右矢印を使用して選択肢の上にマウス ポインターを合わせ、サブメニューの下にあるフィルターを選択します。
![[フィルター] ドロップダウン メニュー](https://support.content.office.net/ja-jp/media/0d174552-ba82-4437-baba-d63c5c0d03a8.png)
注: フィルターをオフにするには、[ホーム] タブの [フィルター Email] をクリックします。 [フィルター Email] ドロップダウン リストから [すべてのフィルターをクリア] をクリックすることもできます。
イベント、連絡先、タスク、メモを分類別にフィルター処理する
ナビゲーション ウィンドウで、予定表のイベント、連絡先、タスク、メモを表示したときに分類別にアイテムをフィルター処理できます。
-
ナビゲーション ウィンドウの下部の [予定表]、[連絡先]、[タスク]、または [メモ] をクリックします。
-
ナビゲーション ウィンドウで、カテゴリ リストが表示されていることを確認します。
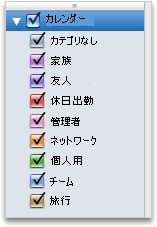
-
カテゴリ のチェックボックスをオンまたはオフにして、 項目の一覧 またはカレンダーの項目を表示または非表示にします。
ナビゲーション ウィンドウでの分類の表示/非表示を切り替える
あまり使わない分類がいくつかある場合は、それらの分類をナビゲーション ウィンドウのリストで非表示にすることができます。 たとえば、完了したプロジェクトのカテゴリ リストを非表示にしたい場合があります。 ナビゲーション ウィンドウで分類を非表示にしても、その分類内のすべてのアイテムが非表示になるわけではありません。 短いカテゴリ リストが表示されるだけです。
-
[Outlook] メニューで [ユーザー設定] をクリックします。
-
[個人設定] で [分類] をクリックします。
-
[ナビゲーション ウィンドウに表示] で、目的のチェック ボックスをオンまたはオフにします。
注: 既定では、新しい分類を作成すると、その分類はナビゲーション ウィンドウに表示されます。 この環境設定を無効にするには、[Outlook] メニューで、[環境設定]、[分類] の順にクリックし、[新しい分類をナビゲーション ウィンドウに表示する] チェック ボックスをオフにします。










