写真に自分の名前や別の識別マークのスタンプを付ける必要がある場合は、画像に透かしを追加できます。
また、透かしを削除することや、写真を透かしとして使うことができます。
Publisher 2013 の 1 つのボタンを使って写真に透かしを追加することはできません。 その代わり、透かしを作成して、それを透明にして保存し、写真に追加します。
最初の写真用の透かしを設定すれば、以下の最後の手順を使って他の写真にスタンプを付けることができます。
手順 1: 透かしを作成する
重要: 必ず、透かしのない写真のコピーを保存しておきます。 写真の透かしを元に戻すことはできません。
-
新しい空の Publisher ファイルで、[ホーム] タブの [図] をクリックします。
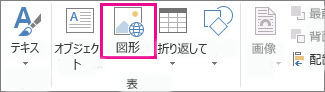
-
透かしを追加する写真を見つけ、その写真をクリックして、[挿入] をクリックします。
-
[挿入]、[テキスト ボックスの描画] の順にクリックします。
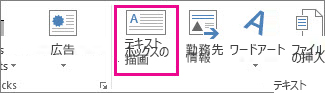
-
写真上で、著作権などのマークを挿入する場所にテキスト ボックスを描画し、テキスト ボックス内に透かしのテキストを入力します。
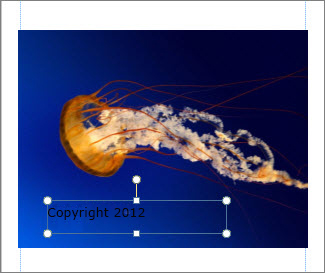
手順 2: 透かしの書式を設定する
-
透かしのテキストを選択して、右クリックし、リンクに合うようにフォント サイズと色を変更します。
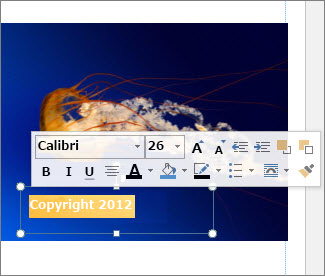
注: より本格的な外観にするには、テキストを選択して、[テキスト ボックス ツール]、[書式]、[文字の輪郭]、[輪郭]、[文字の塗りつぶし] の順にクリックします。 [透明度] スライダーを動かして透かしの外観を変更します。
-
透かしを右クリックし、[図として保存] をクリックし、透かしに名前を付けて、よく使う場所に保存します。
![[図として保存]](https://support.content.office.net/ja-jp/media/586ec00f-6977-4735-b23a-18a568a64e1d.jpg)
-
テキスト ボックスをクリックし、写真上の目的の場所に配置します。
手順 3: 透かしの付いた写真を保存する
-
Ctrl キーを押しながら A キーを押してテキスト ボックスと写真を選択してから、[図ツール] の [書式] タブ、[グループ化] の順にクリックします。
![[グループ化] コマンド](https://support.content.office.net/ja-jp/media/f059af58-f6b9-4e49-b9a5-53f5174fb4aa.jpg)
-
写真を右クリックして、[図として保存] をクリックして、透かし付きの写真を新しい名前で保存します。
![[図として保存]](https://support.content.office.net/ja-jp/media/586ec00f-6977-4735-b23a-18a568a64e1d.jpg)
他の写真に透かしを追加する
重要: 必ず、透かしのない写真のコピーを保存しておきます。 写真の透かしを元に戻すことはできません。
-
Publisher で、[ホーム] タブ、[図] の順にクリックします。
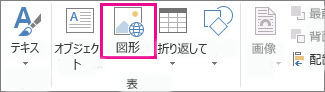
-
[ 透かしを追加する写真をクリックし、[挿入] をクリック します。
-
もう一度 [ホーム] タブ、[図] の順にクリックして、手順 2. で保存した透かしを見つけ、[挿入] をクリックします。
-
透かしの画像をクリックし、写真上の目的の場所にその画像を配置します。
-
Ctrl キーを押しながら A キーを押して透かしと写真を選んで、[図ツール] の [書式] タブ、[グループ化] の順にクリックします。
![[グループ化] コマンド](https://support.content.office.net/ja-jp/media/f059af58-f6b9-4e49-b9a5-53f5174fb4aa.jpg)
-
写真を右クリックして、[図として保存] をクリックして、透かし付きの写真を新しい名前で保存します。
![[図として保存]](https://support.content.office.net/ja-jp/media/586ec00f-6977-4735-b23a-18a568a64e1d.jpg)










