だれかがあなたとフォルダーを共有すると、それが OneDrive.com の [共有] セクションに表示されます。 これらの共有フォルダーに対する編集アクセス許可がある場合は、それらのフォルダーを OneDrive の [自分のファイル] セクションに追加して、アクセスや操作を簡単にすることができます。
PC または Mac で共有フォルダーを表示してアクセスする場合は、OneDrive アプリをインストールし、フォルダーをデバイスと同期します。
注:
-
OneDrive には、個々の共有ファイルではなく、共有フォルダーのみを追加できます。
-
OneDrive に追加された共有フォルダーは、OneDrive のどの記憶域も使用しません。 共有フォルダーは、フォルダーの所有者の記憶域だけを消費します。
-
OneDrive.com または OneDrive モバイル アプリの [共有] リストから共有フォルダーにアクセスすることもできます。 さらに、フォルダー内のすべてのものをコピー、移動、編集、名前変更、削除することができます。
OneDrive に共有フォルダーを追加する
-
Microsoft の個人用アカウントを使用して、ブラウザーで OneDrive にサインインします。
-
左側のナビゲーション ウィンドウの [OneDrive] で、[共有] を選択します。 OneDrive に追加できるファイルとフォルダーには、編集可能のマークが付けられています。
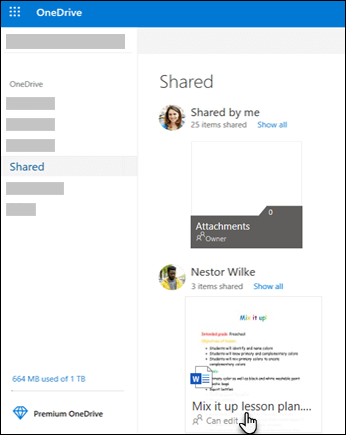
-
追加するフォルダーを見つけ、フォルダーのタイル内の円を選択してから、上部のメニューにある [[自分のファイル] へのショートカットの追加] を選択します。 または、フォルダーを右クリックして [[自分のファイル] へのショートカットの追加] を選択します。
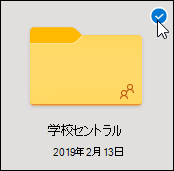
ヒント: フォルダーの内容を同期および共有しない場合は、[ダウンロード] をクリックできます。 この場合、フォルダーとその内容は、コンピューターにコピーされ、OneDrive にはコピーされません。 ファイルは、オフラインで編集できますが、他のユーザーが行った更新は表示されず、自分の行った更新は他のユーザーに表示されません。
OneDrive で共有ファイルと共有フォルダーを移動する
共有フォルダー間でファイルの移動を行うと、そのファイルは、既存のアクセス許可を失い、移動先のフォルダーからアクセス許可を取得します。 たとえば、読み取り専用フォルダーにアイテムを移動した場合、そのアイテムも読み取り専用になります。 共有フォルダーから共有されていないフォルダーへアイテムを移動すると、そのアイテムは誰とも共有されなくなります。 ある共有フォルダーの中だけでアイテムを移動した場合は、割り当てられているアクセス許可に変更はありません。
共有ファイルを移動することができますが、OneDrive.com で共有フォルダーを移動することはできません。 OneDrive をコンピューターと同期している場合、移動するすべての共有フォルダーは、移動先にコピーされ、OneDrive から削除されます。 [共有] リストにはまだ表示されています。
注: フォルダーを移動するときは、フォルダーの共有アクセス許可に影響することがあるので注意してください。 共有フォルダーを別のフォルダーに移動した場合は、移動先フォルダーのアクセス許可が適用されます。 これは、移動先フォルダーへのアクセス許可も保有している場合にのみ、ユーザーがアクセスできることを意味します。移動先フォルダーが共有されていなければ、移動したフォルダーも移動後は共有されません。
OneDrive に追加された共有フォルダーの 名前を変更する ことができます。 フォルダーに付けた新しい名前は自分以外には表示されず、OneDrive.com、コンピューター上の OneDrive アプリ、OneDrive モバイル アプリなど、どこから OneDrive にアクセスしてもこの名前が表示されます。 共有フォルダーの所有者からも、フォルダーへのアクセス許可を持っている他のユーザーからも、名前の変更を確認することはできません。
注: ただし、フォルダーの内容に対する名前の変更やその他の変更は、フォルダーを共有する他のユーザーから確認することができます。
OneDrive から共有ファイルと共有フォルダーを削除する
OneDrive.com の共有フォルダーから削除されたファイルは、共有フォルダーの所有者のごみ箱にのみ送信されます。 ただし、コンピューター上で OneDrive を同期している場合は、共有フォルダーから削除したアイテムは、コンピューターのごみ箱に表示されます。
注: 共有フォルダーの所有者だけが、フォルダーから削除したアイテムを復元できます。
OneDrive.com で共有フォルダーを削除するには、次を実行します。
-
[ファイル] ビューで、削除する共有フォルダーを選択します。
-
[自分のファイルからショートカットを削除する] を選択します。
これで OneDrive からのみフォルダーが削除されます。[共有] 一覧からはアクセス可能であり、所有者やフォルダーを共有している他のユーザーには影響がありません。 代わりにフォルダーを削除すると、全員の OneDrive から削除されるので、フォルダーの所有者が復元する必要があります。
注: 1 台以上のコンピューターと OneDrive を同期している場合、OneDrive から共有フォルダーを削除すると、これらのコンピューターからも削除されます。
フォルダーは、共有されなくなると、OneDrive から削除されます。 フォルダーへのアクセス権を取り戻す場合は、もう一度自分に共有させるように所有者または編集者に依頼してください。
詳細情報
-
詳細については、「OneDrive のファイルとフォルダーの共有」を参照してください。
補足説明
|
|
サポートに問い合わせ
テクニカル サポートについては、「Microsoft サポートに問い合わせ」 にアクセスし、問題を入力し、[ヘルプ]を選択します。 それでもサポートが必要な場合は、[サポートに問い合わせ] を選択して、最適なサポート オプションに導きます。 |
|
|
|
管理者
|












