共有フォルダーに移動するには、起動バーまたは Windows ファイルシステムのいずれかを選びます。
起動バーで共有フォルダーに移動する
起動バーで共有フォルダーに移動するには、[ワークスペース] ウィンドウで共有フォルダーをダブルクリックします。
ヒント: ワークスペースのリストを、[起動バー] の [表示] タブをクリックし、[ワークスペース] ドロップダウンメニューで [入力] をクリックして、起動バーで共有フォルダーをグループ化することができます。
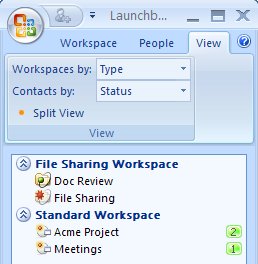
招待状を受け取った共有フォルダーに初めて移動する場合は、同期するフォルダーを選択または作成し、最初のダウンロード設定 (自動または手動) を指定するように求められます。
Windows ファイルシステムで共有フォルダーに移動する
使用しているオペレーティングシステムが Windows XP の場合は、Windows ファイルシステムの共有フォルダーをクリックし、Windows ツールバーのフォルダーの同期ボタンをクリックして、共有フォルダーのツールバーを表示することができます。
使用しているオペレーティングシステムが Windows Vista の場合は、共有フォルダーをクリックし、[表示] メニューの [エクスプローラーバー] をクリックして、[SharePoint Workspaceフォルダーの同期] をクリックします。 これにより、共有フォルダーのツールバーが開きます。
SharePoint Workspace のアイコンは、共有フォルダーであることを示すために、フォルダーをオーバーレイします。 Windows ファイルシステムの任意の共有フォルダーを右クリックして、コマンドオプションを表示することもできます。
![エクスプローラーの [フォルダーの共有] アイコン](https://support.content.office.net/ja-jp/media/83dddf52-6f1f-4d14-856b-0fd1cc0fb0e1.jpg)
Windows エクスプローラーに表示された共有フォルダー










