SharePoint または OneDrive for Business からの共有 ここに移動します。
OneDrive に保存されている Excel ブックを使用すると、ブログに埋め込むことができます。 閲覧者は、投稿内でデータを直接並べ替え、フィルター処理、計算できます。 OneDrive のブックを更新すると、読者には最新の埋め込みビューが表示されます。
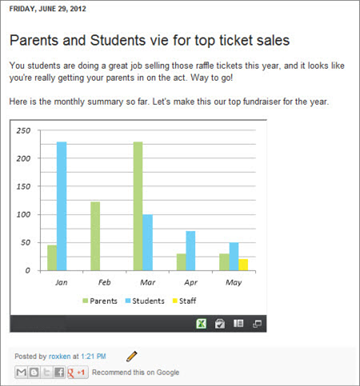
まず、 ブックを OneDrive に格納します。 次に、埋め込みコードをコピーします。
-
OneDrive Web サイトを開き、ブックに移動します。
-
ブックを右クリックし、[埋め込み] を選択します。
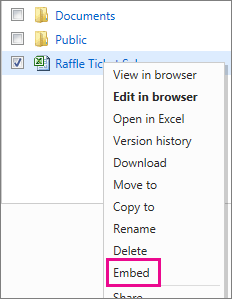
-
右側のウィンドウが開いたら、[ 生成] を選択し、iframe ソースをコピーします。
-
これで、ブログ エディターで投稿できるようになります。 ブックを埋め込む場合は、HTML 編集に切り替え、Ctrl キーを押しながら V キーを押して埋め込みコードを貼り付けます。
ヒント:
-
ブログ エディターで巧みに HTML 編集に切り替えることができます。 通常、テキスト エディターにたどりつくには手間がかかります。 たとえば、TypePad では、[ブログ] に移動し、ブログの名前をクリックして [作成] をクリックします。 WordPress では、ブログのダッシュボードに移動し、[投稿]、[新規追加] をクリックします。 また WordPress では、埋め込みコードが iframe であることを心配する必要はありません。 通常、WordPress では投稿の iframe は許可されませんが、 Web 用 Officeをホストする iframe では例外が発生します。
-
ソースを貼り付けたら、ディメンション、frameborder、スクロールメタデータを編集できます。
-










