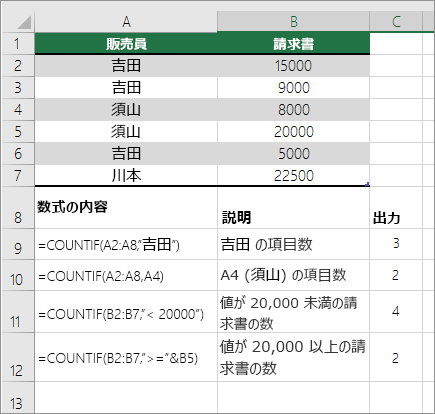セルの範囲である特定の文字列または数値の個数を把握する必要がある場合があります。 次に例を示します。
-
A2:D20 などの範囲に数値 5、6、7、6 が含まれている場合、数値 6 は 2 回発生します。
-
列に "Buchanan"、"Dodsworth"、"Dodsworth"、"Dodsworth" が含まれている場合、"Dodsworth" は 3 回発生します。
ある値がいくつあるかを数える方法は、いくつかあります。
COUNTIFS 関数は COUNTIF 関数に似ていますが、1 つの重要な例外があります。COUNTIFS を使用すると、複数の範囲のセルに条件を適用し、すべての条件が満たされた回数をカウントできます。 COUNTIFS では、最大 127 個の範囲/条件ペアを使用できます。
COUNTIFS の構文:
COUNTIFS(条件範囲 1, 検索条件 1, [条件範囲 2, 検索条件 2],…)
次の例をご覧ください。
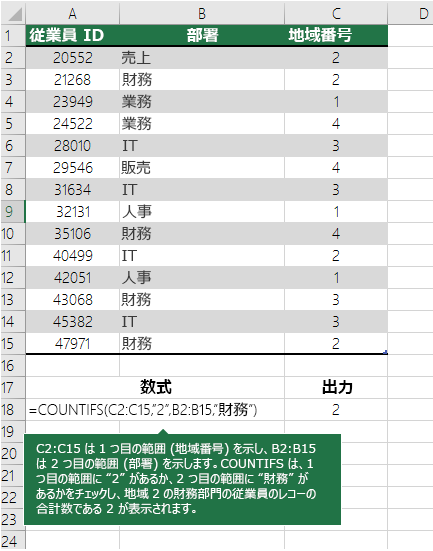
この関数で複数の範囲と条件を指定して個数を数える方法の詳細については、「COUNTIFS 関数」を参照してください。
たとえば、特定の地域で特定のアイテムを販売した営業担当者の数を決定する必要がある場合や、特定の営業担当者によって特定の値を超える売上が何件行われたかを把握する必要があるとします。 IF 関数と COUNT 関数を一緒に使用できます。つまり、最初に IF 関数を使用して条件をテストしてから、IF 関数の結果が True の場合にのみ、COUNT 関数を使用してセルをカウントします。
注:
-
この例の数式は配列数式として入力する必要があります。
-
現在のバージョンのMicrosoft 365を使用している場合は、出力範囲の左上のセルに式を入力しENTERキーを押して、式を動的な配列の数式として確定することができます。
-
Excel for Windows または Excel 2016 for Mac 以降のバージョンでこのブックを開き、数式を変更する場合、または同様の数式を作成する場合は、F2 キーを押し、Ctrl キーを押しながら Shift キーを押しながら Enter キーを押して、数式が予期した結果を返すようにします。 以前のバージョンの Excel for Mac の場合、

-
-
上記の数式例で計算を行うには、IF 関数の 2 番目の引数が数字である必要があります。
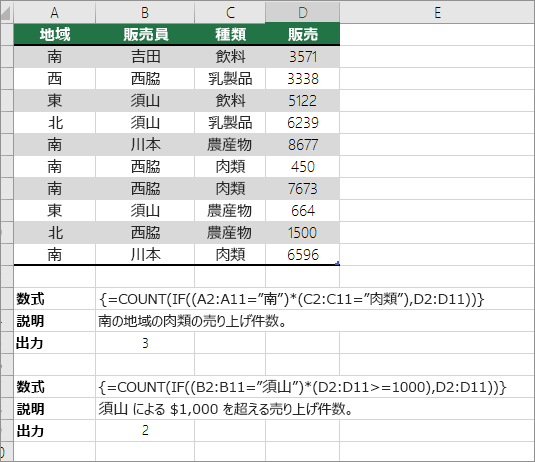
以降の例では、IF 関数および SUM 関数を組み合わせて使用します。 最初に IF 関数でいくつかのセルの値を判定し、判定の結果が True の場合、判定にパスしたこれらの値を SUM 関数で合計します。
注: この例の数式は配列数式として入力する必要があります。
-
現在のバージョンのMicrosoft 365を使用している場合は、出力範囲の左上のセルに式を入力しENTERキーを押して、式を動的な配列の数式として確定することができます。
-
Excel for Windows または Excel 2016 for Mac 以降のバージョンでこのブックを開き、数式を変更する場合、または同様の数式を作成する場合は、F2 キーを押し、Ctrl キーを押しながら Shift キーを押しながら Enter キーを押して、数式が予期した結果を返すようにします。 以前のバージョンの Excel for Mac の場合、

使用例 1
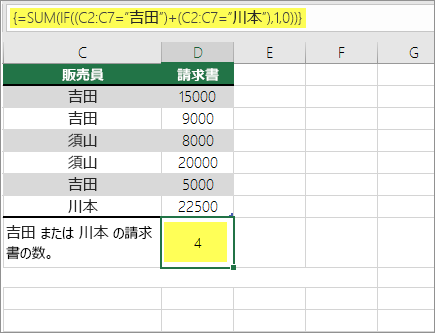
上の関数では、C2:C7 に [吉田] と [川本] が値として含まれる場合、SUM 関数を実行すると、条件が満たされるレコードの合計が表示されるはずです。 この数式は指定の範囲で [吉田] のレコードを 3 つ、[川本] のレコードを 1 つ見つけ、4 を表示します。
使用例 2
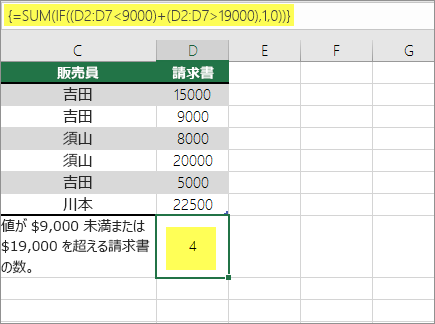
上の関数では、D2:D7 に $9000 より小さい値が含まれるか、$19,000 より大きい値が含まれる場合、SUM を実行すると、条件が満たされるすべてのレコードの合計が表示されるはずです。 この数式は D3 と D5 の 2 つのレコードで値が $9000 より小さく、D4 と D6 で値が $19,000 より大きいことを見つけ、4 と表示します。
使用例 3
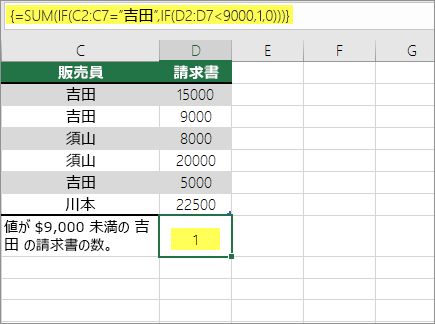
上記の関数は、D2:D7 に$9000 未満のブキャナンの請求書がある場合、SUM は条件が満たされたレコードの合計を表示する必要があります。 この数式は C6 が条件を満たしていることを検出し、1 と表示します。
ピボットテーブルを使用すると、合計を表示し、一意の値の出現回数をカウントできます。 ピボットテーブルは、大量のデータを迅速に集計するための対話型の方法です。 ピボットテーブルを使用してデータのレベルを展開したり折りたたんだりして結果に焦点を当て、ユーザーにとって関心のある領域の集計データから詳細データへとドリルダウンします。 さらに、行を列または列に移動 ("ピボット") して、ピボットテーブルで値が発生した回数を確認できます。 特定の四半期のゴルフとテニスの売上値の数をカウントできる Sales スプレッドシートのサンプル シナリオを見てみましょう。
-
Excel スプレッドシートに次のデータを入力します。
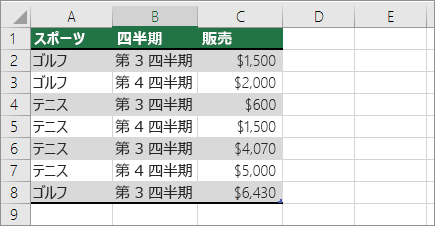
-
A2:C8 を選択します。
-
[挿入]、[ピボットテーブル] の順にクリックします。
-
[ピボットテーブルの作成] ダイアログ ボックスで、[テーブルまたは範囲を選択] をクリックし、[新規ワークシート] をクリックし、[OK] をクリックします。
新しいシートで空のピボットテーブルが作成されます。
-
[ピボットテーブルのフィールド] ウィンドウで、次の操作を行います。
-
[スポーツ] を [行] 領域にドラッグします。
-
[四半期] を [列] 領域にドラッグします。
-
[販売] を [値] 領域にドラッグします。
-
手順 c を繰り返します。
ピボットテーブルと [値] 領域の両方にフィールド名として SumofSales2 が表示されます。
この時点で、[ピボットテーブルのフィールド] は次のようになります。
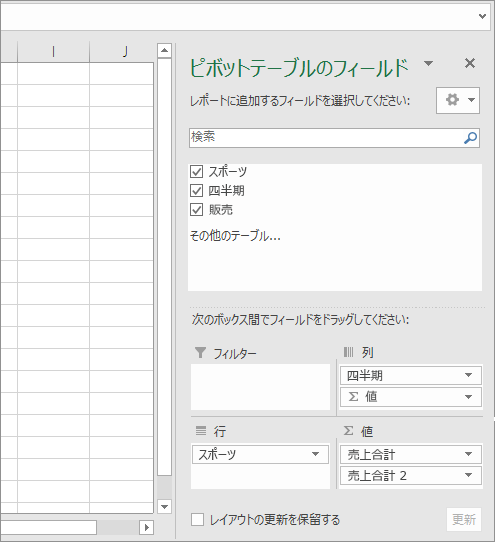
-
[値] 領域で、[SumofSales2] の隣にあるドロップダウンをクリックし、[値フィールドの設定] を選択します。
-
[値フィールドの設定] ダイアログ ボックスで、次の操作を行います。
-
[値フィールドの集計] セクションで、[データの個数] を選択します。
-
[カスタム名] フィールドで、名前を [データの個数] に変更します。
![[値フィールドの設定] ダイアログ ボックス](https://support.content.office.net/ja-jp/media/b26a59b4-d927-459f-86c3-b620f845c134.png)
-
[OK] をクリックします。
-
ピボットテーブルに、第 3 四半期と第 4 四半期のゴルフとテニスのレコード個数と売上高が表示されます。
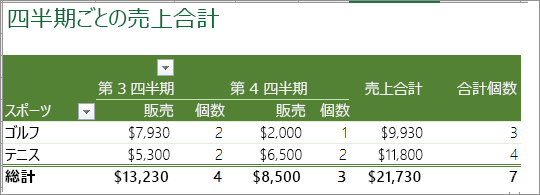
-
補足説明
Excel Tech Communityで、いつでも専門家に質問できます。また、コミュニティでは、サポートを受けられます。