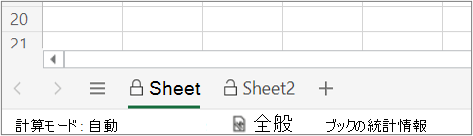他のユーザーが誤って、または意図的にデータを変更、移動、または削除することを防ぐために、Excel ワークシートのセルをロックし、さらにシートをパスワードで保護することができます。 たとえば、自分が所有者であるチームの進捗レポートのワークシートがあり、このワークシートを、チームのメンバーが特定のセルだけにデータを追加でき、それ以外の変更ができないようにする必要があるとします。 ワークシートを保護すると、シートの特定の部分だけを編集可能にすることができ、ユーザーはシートの他の領域のデータを変更できなくなります。
重要: ワークシート レベルの保護は、セキュリティ機能として意図されていません。 単に、ユーザーがワークシート内でロックされたセルを変更できなくするためのものです。 ワークシートを保護することは、Excel ファイルまたはブックをパスワードで保護することと同じではありません。 詳細については以下を参照してください。
-
他のユーザーが開けないようにファイルをロックする方法については、「Excel ファイルを保護する」を参照してください。
-
ユーザーがブック内のシートを追加、変更、移動、コピー、表示/再表示できないようにするには、「ブックを保護する」を参照してください。
-
Excel ファイル、ブック、ワークシートの保護の違いについては、「Excel の保護とセキュリティ」を参照してください。
次のセクションでは、Excel for Windows でワークシートを保護および保護解除する方法について説明します。
保護されていないシートで、ロックできる要素は次のとおりです。
-
数式:他のユーザーに数式を見せたくない場合は、セルまたは数式バーの数式を非表示にすることができます。 詳細については、「数式を 表示または非表示にする」を参照してください。
-
範囲:保護されたシートの特定の範囲内でユーザーが作業できるようにすることができます。 詳細については、「保護されたワークシートで特定の範囲をロックまたはロック解除する」を参照してください。
注: ActiveX コントロール、フォーム コントロール、図形、グラフ、SmartArt、スパークライン、スライサー、タイムラインなどは、スプレッドシートに追加する時点であらかじめロックされます。 ただし、ロックは、シートの保護を有効にした場合にのみ動作します。 シートの保護を有効にする方法の詳細については、この後のセクションを参照してください。
ワークシートの保護するプロセスには 2 つの手順があります。最初の手順では、他のユーザーによる編集を可能にするセルのロックを解除します。その後、パスワードありまたはなしでワークシートを保護できます。
手順 1: 編集可能にする必要があるセルをロック解除します。
-
Excel ファイルで、保護するワークシートのタブを選択します。
-
他のユーザーによる編集が可能なセルを選択します。
ヒント: Ctrl キーを押しながら左クリックすると、連続しない複数のセルを選択できます。
-
シートの任意の場所を右クリックし、[セルの書式設定] を選択し (または Ctrl + 1 か、Mac の場合は Command + 1 を使って)、[保護] タブに移動し、[ロック] をオフにします。
![[セルの書式設定] ダイアログ ボックスの [保護] タブ](https://support.content.office.net/ja-jp/media/a78fd1e9-0d9c-41cf-9170-cbe8136bcfff.png)
手順 2: ワークシートを保護する
次に、列または行の挿入または削除、オブジェクトの編集、並べ替え、オートフィルターの使用など、ユーザーがシートに対して実行できるアクションを選択して、いくつかの名前を付けます。 また、パスワードを指定してワークシートをロックすることもできます。 パスワードを使うと、シートの保護解除にパスワードの入力が求められるため、他のユーザーがワークシートの保護を解除しないようにすることができます。
シートを保護する手順は次のとおりです。
-
[校閲] タブで、[シートの保護] をクリックします。
![[校閲] タブの [変更] グループ](https://support.content.office.net/ja-jp/media/71abb426-7db3-4793-b52a-743d338525c5.jpg)
-
[このシートのすべてのユーザーに許可する操作] ボックスの一覧で、ユーザーが変更できるようにする要素をオンにします。
![[シートの保護] ダイアログ ボックス](https://support.content.office.net/ja-jp/media/3d6b23e1-a186-420c-ac4c-956a49a907cf.jpg)
オプション
許可するユーザーの操作
ロックされたセル範囲の選択
[セルの書式設定] ダイアログ ボックスの [保護] タブで、[ロック] チェック ボックスがオンになっているセルにポインターを移動すること。 既定では、ユーザーはロックされたセルを選択できます。
ロックされていないセル範囲の選択
[セルの書式設定] ダイアログ ボックスの [保護] タブで 、[ロック] ボックスがオフになっているセルにポインターを移動します。 既定では、ユーザーはロックされていないセル範囲を選択でき、Tab キーを押して保護されたワークシート上のロックされていないセル間を移動できます。
セルの書式設定
[セルの書式設定] または [条件付き書式] ダイアログ ボックスのオプションのどれかを変更すること。 シートを保護する前に条件付き書式を適用した場合は、別の条件に合う値を入力して書式を変更することができます。
注: 貼り付けでは、[ セルの書式設定 ] オプションが正しく適用されるようになりました。 以前のバージョンの Excel では、[保護] オプションに関係なく、常に書式設定で貼り付けて貼り付けます。
列の書式設定
列幅の変更や列の非表示など、列の書式設定コマンドを使うこと ([ホーム] タブ、[セル]、[書式] の順に選択)。
行の書式設定
行の高さ変更や行の非表示など、行の書式設定コマンドを使うこと ([ホーム] タブ、[セル]、[書式] の順に選択)。
列の挿入
列を挿入すること。
行の挿入
行を挿入すること。
ハイパーリンクの挿入
新しいハイパーリンクを挿入すること (ロックされていないセルへの挿入も含む)。
列の削除
列を削除すること。
注: [列の削除] が保護されていて、[列の挿入] が保護されていない場合、ユーザーは列を挿入できますが、削除することはできません。
行の削除
行を削除すること。
注: [行の削除] が保護されていて、[行の挿入] が保護されていない場合、ユーザーは行を挿入できますが、削除することはできません。
並べ替え
データの並べ替えコマンドを使うこと ([データ] タブ、[並べ替えとフィルター] の順に選択)。
注: ユーザーは、この設定に関係なく、保護されたワークシート上のロックされたセルを含む範囲は、並べ替えできません。
オートフィルターの使用
オートフィルターが適用されているときに、範囲のフィルターを変更するためにドロップダウン矢印を使うこと。
注: ユーザーは、この設定に関係なく、保護されたワークシートでオートフィルターを適用または削除できません。
ピボットテーブル レポートを使用する
書式設定、レイアウトの変更、更新、またはピボットテーブル レポートの変更を行うことや、新しいレポートを作成すること。
オブジェクトの編集
次のいずれかの操作を行うこと。
-
ワークシートを保護する前にロック解除しなかったマップ、埋め込みグラフ、図形、テキスト ボックス、コントロールなどのグラフィック オブジェクトを変更すること。 たとえば、ワークシートにマクロを実行するボタンがある場合、そのボタンをクリックしてマクロを実行することはできますが、そのボタンを削除することはできません。
-
埋め込みグラフに対し、書式設定などの変更を加えること。 グラフは、ソース データが変更されると更新されます。
-
ノートを追加または編集します。
シナリオの編集
非表示にしたシナリオの表示、変更できないように設定したシナリオの変更、およびシナリオの削除。 セルが保護されていない場合は、そのセルの値を編集したり、新規シナリオを追加したりすることができます。
-
-
必要に応じて、[シートの保護を解除するためのパスワード] ボックスにパスワードを入力し、[OK] をクリックします。 [パスワードの確認] ダイアログ ボックスに、パスワードをもう一度入力し、[OK] をクリックします。
重要:
-
大文字、小文字、数字、記号を組み合わせた強力なパスワードを使用してください。 これらの文字を混在させていないパスワードは強固とはいえません。 パスワードは、8 文字以上にする必要があります。 14 文字以上を使用するパスフレーズの方が適しています。
-
パスワードを忘れないことが重要です。 パスワードを忘れた場合、Microsoft がそのパスワードを復元することはできません。
-
ワークシートを保護すると、リボンの [シートの保護] オプションが [シート保護の解除] に変わります。 このオプションを確認するには、リボンの [校閲] タブをクリックし、[変更] の [シート保護の解除] を確認します。
![[校閲] タブの [変更] グループ](https://support.content.office.net/ja-jp/media/71abb426-7db3-4793-b52a-743d338525c5.jpg)
![[校閲] タブの [変更] グループ](https://support.content.office.net/ja-jp/media/031e56a2-175f-4c38-8991-621297842cd0.jpg)
シートの保護を解除するには、次の手順を実行します。
-
保護を解除するワークシートに移動します。
-
[ファイル]、[情報]、[保護]、[シート保護の解除] の順に移動するか、[校閲] タブから [変更]、[シート保護の解除] の順に移動します。
-
シートがパスワードで保護されている場合は、[ シートの保護を解除 ] ダイアログ ボックスにパスワードを入力し、[OK] をクリック します。
次のセクションでは、Excel for the Web でワークシートを保護および保護解除する方法について説明します。
-
[ 確認] > [保護の管理] を選択します。
-
保護を有効にするには、[保護の 管理 ] 作業ウィンドウで [ シートの保護] を選択します。
メモ [オプション] セクションでさまざまなオプションを設定することで、シートの一部を選択的に保護できますが、これらの設定は、[シートの保護] 設定がオンになっている場合にのみ適用されます。

-
既定では、シート全体がロックされ、保護されます。 特定の範囲のロックを解除するには、[ ロック解除された範囲] を選択し、範囲名とセル範囲を入力します。 複数の範囲を追加できます。
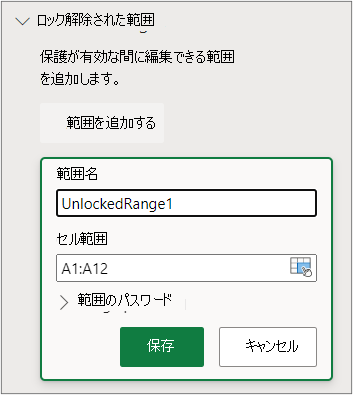
-
必要に応じて、範囲の編集にパスワードを要求するには、[ 範囲パスワード] を選択し、パスワードを入力して確認してから、[保存] を選択 します。 シート保護がオンになっていることを確認します。
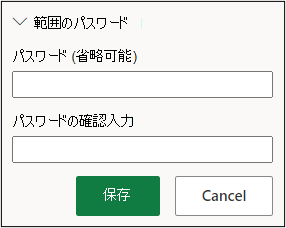
-
必要に応じて、パスワードを使用してシート全体の保護を編集する機能を制御するには、[シート保護パスワード] を選択し、パスワードを入力して確認してから、[保存] を選択 します。
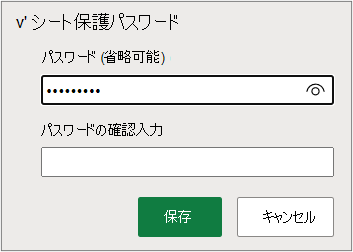
-
大文字、小文字、数字、記号を組み合わせた強力なパスワードを使用してください。 これらの文字を混在させていないパスワードは強固とはいえません。 パスワードは、8 文字以上にする必要があります。 CAPS LOCK キーがオフになっていることを確認し、正しい大文字と小文字を使用します。 パスワードは大文字と小文字が区別されます。
-
パスワードを忘れないことが重要です。 パスワードを忘れた場合、Microsoft でパスワードを回復することはできません。
-
-
必要に応じて、特定のシート要素を選択的に有効または無効にする場合は、[ オプション ] セクションを選択し、1 つ以上のオプションを選択します。
オプション
許可するユーザーの操作
ロックされたセル範囲の選択
[セルの書式設定] ダイアログ ボックスの [保護] タブで、[ロック] チェック ボックスがオンになっているセルにポインターを移動すること。 既定では、ユーザーはロックされたセルを選択できます。
ロックされていないセル範囲の選択
[セルの書式設定] ダイアログ ボックスの [保護] タブで 、[ロック] ボックスがオフになっているセルにポインターを移動します。 既定では、ユーザーはロックされていないセル範囲を選択でき、Tab キーを押して保護されたワークシート上のロックされていないセル間を移動できます。
セルの書式設定
[ホーム] タブの [フォント] グループと [配置] グループのオプションを変更します。
メモ [セルの書式設定] または [条件付き書式] ダイアログ ボックスを使用して、セルの書式設定と非表示のプロパティが以前に保護されていた場合は保護されたままですが、これらのダイアログ ボックスのオプションは Excel for Windows を使用してのみ変更できます。 シートを保護する前に条件付き書式を適用した場合は、別の条件に合う値を入力して書式を変更することができます。
列の書式設定
列幅の変更や列の非表示など、列の書式設定コマンドを使うこと ([ホーム] タブ、[セル]、[書式] の順に選択)。
行の書式設定
行の高さ変更や行の非表示など、行の書式設定コマンドを使うこと ([ホーム] タブ、[セル]、[書式] の順に選択)。
列の挿入
列を挿入すること。
行の挿入
行を挿入すること。
ハイパーリンクの挿入
新しいハイパーリンクを挿入すること (ロックされていないセルへの挿入も含む)。
列の削除
列を削除すること。
注: [列の削除] が保護されていて、[列の挿入] が保護されていない場合、ユーザーは列を挿入できますが、削除することはできません。
行の削除
行を削除すること。
注: [行の削除] が保護されていて、[行の挿入] が保護されていない場合、ユーザーは行を挿入できますが、削除することはできません。
並べ替え
データの並べ替えコマンドを使うこと ([データ] タブ、[並べ替えとフィルター] の順に選択)。
注: ユーザーは、この設定に関係なく、保護されたワークシート上のロックされたセルを含む範囲は、並べ替えできません。
オートフィルターの使用
オートフィルターが適用されているときに、範囲のフィルターを変更するためにドロップダウン矢印を使うこと。
注: ユーザーは、この設定に関係なく、保護されたワークシートでオートフィルターを適用または削除できません。
ピボットテーブル レポートを使用する
書式設定、レイアウトの変更、更新、またはピボットテーブル レポートの変更を行うことや、新しいレポートを作成すること。
オブジェクトの編集
次のいずれかの操作を行うこと。
-
ワークシートを保護する前にロック解除しなかったマップ、埋め込みグラフ、図形、テキスト ボックス、コントロールなどのグラフィック オブジェクトを変更すること。 たとえば、ワークシートにマクロを実行するボタンがある場合、そのボタンをクリックしてマクロを実行することはできますが、そのボタンを削除することはできません。
-
埋め込みグラフに対し、書式設定などの変更を加えること。 グラフは、ソース データが変更されると更新されます。
-
ノートを追加または編集します。
シナリオの編集
非表示にしたシナリオの表示、変更できないように設定したシナリオの変更、およびシナリオの削除。 セルが保護されていない場合は、そのセルの値を編集したり、新規シナリオを追加したりすることができます。
メモ
-
他のユーザーに数式を表示させたくない場合は、セルや数式バーに表示されないようにすることができます。 詳細については、「数式を表示または非表示にする」を参照してください。
-
ActiveX コントロール、フォーム コントロール、図形、グラフ、SmartArt、Sparklines、スライサー、タイムラインなどは、スプレッドシートに追加すると既にロックされています。 ただし、ロックはシート保護を有効にした場合にのみ機能します。 詳細については、「ワークシート上のコントロールとリンクされたセルを保護する」を参照してください。
-
シートの保護を解除する方法、無効にする方法、一時停止する方法は 2 つあります。
保護を無効にする
-
[ 確認] > [保護の管理] を選択します。
-
保護をオフにするには、[保護の 管理 ] 作業ウィンドウで、[ 保護シート] をオフにします。

保護を一時停止する
保護を一時停止すると、ブック内の他のユーザーの保護を維持しながら、現在の編集セッションの保護がオフになります。 たとえば、保護を一時停止してロックされた範囲を編集し、他のユーザーの保護を維持することができます。
-
シート保護を一時停止するには、[ 確認 ]> [保護の一時停止] を選択します。

-
シート保護を再開するには、[ 確認 ]> [保護の再開] を選択します。
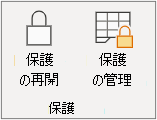
シートの下部に、シートが保護されている場合はロックされたアイコン (シート 1) が表示され、一時停止されている場合はロック解除されたアイコン (シート 2) が表示されます。