Microsoft® Lync™ 2010 Attendee は、Microsoft® Lync™ 2010 通信ソフトウェアをインストールしていないユーザーが Lync 2010 オンライン会議に参加できるようにするための会議クライアントです。
Lync 2010 Attendee には、ビデオの送信、制御の要求と返還、投票などのタスクを実行するためのコミュニケーションおよびコラボレーション ツールが用意されています。これらのタスクおよびその他のタスクについて、ここで説明します。
目的に合ったトピックをクリックしてください。
概要
Lync 2010 Attendee は、Lync 2010 を使用していない場合に会議に参加するためのクライアントです。組織のサポート チームが Attendee をインストールおよび設定していない場合は、会議に参加する前に Attendee をインストールできます。または会議への参加プロセスにおいて Attendee をダウンロードし、インストールすることもできます。認証済みユーザーではなくゲスト ユーザーとして参加すると、一部の会議機能が制限されることがあります。
インストールの後に、Windows® オペレーティング システムを実行するコンピューターの [スタート] メニューから直接 Attendee にアクセスすると、[全般]、[個人]、[着信音と効果音]、[オーディオ デバイス]、および [ビデオ デバイス] の設定オプションが表示されます。
Attendee の開始方法の詳細については、「クイック スタート: Lync 2010 Attendee」を参照してください。
開始タスクが完了したら、会議に参加できます。これについては、「会議または電話会議への参加」の「Lync 2010 がインストールされていないコンピューターからの参加」を参照してください。
音声を準備する
マイクやスピーカーがある場合は、オンライン会議中に Attendee を使用して話をしたり、相手の話を聞くことができます。USB ヘッドセット、または USB 電話やハンドセットなど組織で推奨されているデバイスを接続することもできます。Attendee では、接続したデバイスに応じて設定が自動的に構成されます。
[スタート] ボタンをクリックし、[すべてのプログラム]、[Microsoft Lync 2010 Attendee]、および [オプション] の [オーディオ デバイス] を順番にクリックして、会議の前にオーディオ設定を確認または調整できます。 次の図は、デバイスの確認およびカスタマイズの方法を示しています。各デバイス選択のスライダを左側に動かして音量を下げたり、右側に移動して音量を上げることができます。
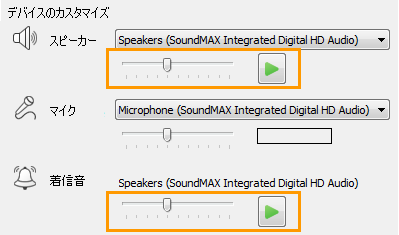
会議で Web カメラを使用する
組織が認めている場合は、会議の臨場感を向上するために Web カメラをコンピューターに接続できます。Attendee では自動的に Web カメラが検出され、オンライン会議でビデオが使用できる場合は Web カメラが使用されます。また、Attendee をインストールした後にデバイスを追加したり、切り替えることもできます。
会議の前に Web カメラを設定する
-
[スタート] ボタンをクリックし、[すべてのプログラム]、[Microsoft Lync 2010 Attendee]、[ビデオ デバイス] の順にクリックします。
-
複数の Web カメラがある場合は、ビデオ通話に使用する Web カメラを選択します。
-
[Web カメラの設定] をクリックして、Web カメラのプロパティを確認し、必要に応じて変更します。これらのプロパティは自動的に設定されているため、変更内容が自分の希望や予想と違った場合は、[既定] ボタンをクリックして元の設定に戻ることができます。
-
変更を行って、確認したら、[適用] をクリックします。
会議中に Web カメラを設定する
-
会議中の場合は、Alt キーを押して [設定] をクリックし、[オプション] をクリックします。
会議中に IM を送信する
会議中に IM 会話を行うことができます。会議に参加すると表示される [参加情報と会議オプション] 領域に [IM] ボタンが表示されます。
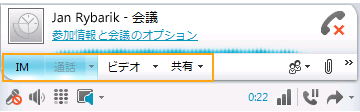
-
[IM] ボタンをクリックし、メッセージを入力してインスタント メッセージの送信を開始します。
会議中にビデオを送信する
会議中にビデオを送信できます。
-
Alt キーを押し、[設定]、[オプション]、[ビデオ] の順にクリックし、ビデオの送信を開始します。
制御を要求、取得、および戻す
発表者がデスクトップまたはアプリケーションを表示しているときに、一時的な制御を要求できます。[制御の要求] をクリックします。発表者が要求を受け入れたら、デスクトップまたはアプリケーションの制御を開始できます。制御を元に戻すには、[制御の解放] をクリックします。

プレゼンテーションされているファイルにコメントを付ける
Microsoft® PowerPoint® プレゼンテーションが表示されているときに、アクセス許可があるユーザーはプレゼンテーションの左下隅のコメント ボタンを使用できます。コメントを作成したら、プレゼンテーションをそのコメントと共に保存できます。
-
プレゼンテーションを起動し、コメント ボタンを使用するには、[共有] をクリックし、[PowerPoint プレゼンテーション] をクリックします。
![Lync の [共有] メニュー](https://support.content.office.net/ja-jp/media/1c002473-6f0d-45f6-b75f-03063be827db.png)
詳細については、「PowerPoint プレゼンテーションを行う」を参照してください。
投票を行う
会議中、会議の発表者は投票を作成および管理できます。投票は 1 つの質問と最大 7 つまでの選択肢で構成されます。1 回の会議で複数の投票を行うことができますが、共有ステージに表示されるのは一度に 1 つの投票だけです。投票の作成、投票の表示/非表示の切り替え、投票の終了または削除、内容の編集、および投票結果の保存を行うことができます。
-
投票の作成を開始するには、会議ウィンドウで [共有] をクリックし、[新しい投票] をクリックします。
投票の管理の詳細については、「投票を行う」を参照してください。
ホワイトボードで共同作業を行う
ホワイトボードは、会議の参加者が共同作業を行うことができる、メモ、図、またはインポートされたイメージを書き込む空白のページです。
-
新しいホワイトボードを開くには、会議ウィンドウで、[共有] メニューをクリックし、[新しいホワイトボード] をクリックします。次の図の下部に、ホワイトボードで共同作業するときに参加者が使用できるツールが示されています。
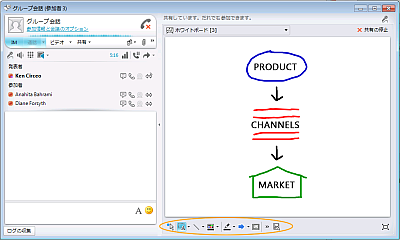
詳細については、「ホワイトボードによる共同作業」を参照してください。










