注: この記事は既に役割を終えており、間もなく提供終了となります。 Microsoft では、「ページが見つかりません」の問題を避けるために既知のリンクを削除しています。 このページへのリンクを作成された場合は、同様に、この問題を避けるためにリンクを削除してください。
マスターレベルガイドには、スライドマスターで設定した固定ガイドが色分けされています。 その場でスライドします。 標準表示モードで作業しているときに、スライドオブジェクトを次のガイドに合わせて配置すると、すべてのスライドで視覚的なバランスを取ることができます。

1:25
-
[表示] タブの [ガイド] をオンにし、[ルーラー] をオンにして、[スライドマスター] をクリックします。
ヒント: ガイドに加えてルーラーを表示すると、ガイドを配置する距離を適切に測定するのに役立ちます。
-
左側のウィンドウの上部にある [スライドマスター] をクリックします。
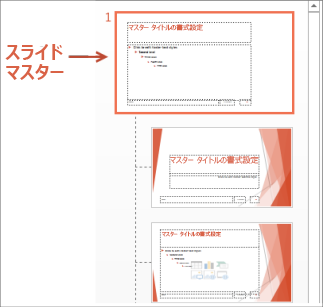
-
最初に1つの垂直ガイドと水平ガイドが表示されます。
-
さらにガイドを追加するには、メインウィンドウでスライドマスターの任意の場所を右クリックし、[グリッドとガイド] の右にある矢印をポイントして、[垂直方向のガイドの追加] または [水平方向のガイドの追加] をクリックします。
-
ガイドを移動するには、ガイドの上にポインターを置き、ポインターが上下左右の矢印 (


注: ガイドをドラッグすると、ポインターの近く (下図) にタグが表示され、スライドの中央への距離が示されます。
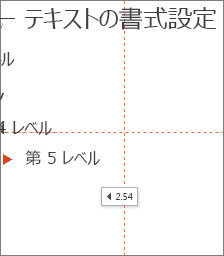
-
ガイドを色分けするには、垂直ガイドまたは水平ガイドを右クリックし、[色] の右にある矢印をポイントして、色をクリックします。
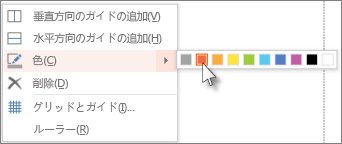
ヒント: ガイドを削除するには、ガイドを右クリックし、[削除] をクリックします。










