基本的には、特定の対象ユーザーにそのサブセットを表示するために、プレゼンテーション ファイル内のスライドのサブセットにタグを付けることができます。 プレイリストと考えるかもしれません。 PowerPoint は、これを カスタム ショーと呼びます。
PowerPointでカスタム ショーを作成する場合は、さまざまな対象ユーザーに合わせてプレゼンテーションを調整できます。 目的別スライド ショーを使用して、プレゼンテーションの特定のスライドのみを実行したり、プレゼンテーション内のスライド グループへのハイパーリンクを作成したりします。
カスタム ショーには、 基本 と ハイパーリンクの 2 種類があります。 基本の目的別スライド ショーは、独立したプレゼンテーション、または、元のプレゼンテーションのスライドの一部が含まれているプレゼンテーションです。 ハイパーリンクが設定された目的別スライド ショーでは、1 つまたは複数の独立したプレゼンテーションに素早く移動できます。
基本の目的別スライド ショー
基本的なカスタム ショーを使用して、プレゼンテーション ファイル内のスライドのサブセットを表示します。 たとえば、プレゼンテーションに合計 5 つのスライドが含まれている場合、"Site 1" という名前のカスタム ショーには、スライド 1、3、5 のみを含めることができる場合があります。 "Site 2" という名前の 2 つ目のカスタム ショーには、スライド 1、2、4、5 を含めることができます。 プレゼンテーションから目的別スライド ショーを作成する場合、いつでも、元の連続した順番でプレゼンテーション全体を実行することもできます。
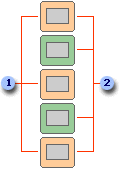
1 サイト 1 のスライド
2 サイト 2 のスライド
ハイパーリンクが設定された目的別スライド ショー
ハイパーリンクが設定された目的別スライド ショーを使用して、プレゼンテーション内のコンテンツを整理します。 たとえば、自社の新しい組織全体に関する基本となる目的別スライド ショーを作成した場合、次に、組織内の部門ごとの目的別スライド ショーを作成し、基本となるプレゼンテーションからそれらのスライド ショーにリンクすることができます。
ハイパーリンクが設定された目的別スライド ショーを使用して、コンテンツ スライドの表を作成することも可能です。 コンテンツ スライドの表を使用すれば、プレゼンテーションのさまざまなセクションに移動して、ある時点で実行するスライド ショーのセクションを選択することができます。
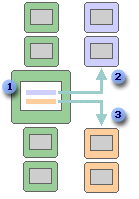
1 ハイパーリンクを含むスライド
2 部門 A のカスタム ショー
3 部署 B のカスタム ショー
カスタム ショーを作成して表示する
基本の目的別スライド ショーを作成する
-
[スライド ショー]、[目的別スライド ショー] の順にクリックして、[目的別スライド ショー] を選びます。
-
[目的別スライド ショー] ダイアログ ボックスの [新規作成] を選びます。
ヒント: 目的別スライド ショーをプレビューするには、[目的別スライド ショー] ダイアログ ボックスでスライドショーの名前を選択し、[開始] をクリックします。
-
[プレゼンテーション中のスライド] ボックスで目的別スライド ショーに挿入するスライドを選び、[追加] を選びます。
-
スライドの表示順を変更するには、[目的別スライド ショーのスライド] で目的のスライドを選び、上向き矢印か下向き矢印をクリックして一覧の中でスライドを移動します。
-
[スライド ショーの名前] ボックスに名前を入力してから [OK] をクリックします。
ハイパーリンクが設定された目的別スライド ショーを作成する
-
[スライド ショー]、[目的別スライド ショー] の順にクリックして、[目的別スライド ショー] を選びます。
-
[目的別スライド ショー] ダイアログ ボックスの [新規作成] を選びます。
-
[プレゼンテーション中のスライド] ボックスで、メインの目的別スライド ショーに挿入するスライドをクリックし、[追加] をクリックします。
ヒント: スライドを表示する順序を変更するには、[目的別スライド ショーのスライド] で目的のスライドを選び、上向き矢印か下向き矢印をクリックして一覧の中でスライドを移動します。
-
[スライド ショーの名前] ボックスに名前を入力してから [OK] をクリックします。
-
プレゼンテーション内の補足的なスライド ショーへのハイパーリンクを作成するには、リンク先にするテキストまたはオブジェクトを選びます。
-
[挿入]、[ハイパーリンク] の順にクリックします。
-
[リンクの挿入] ダイアログ ボックスの [リンク] で、[このドキュメント内] をクリックします。
-
次のいずれかの操作を実行します。
-
目的別スライド ショーにリンクするには、[ドキュメント内の場所] の一覧で、リンク先となる目的別スライド ショーをクリックし、[表示して戻る] チェック ボックスをオンにします。
-
現在のプレゼンテーションの場所にリンクするには、[ドキュメント内の場所] の一覧で、リンク先となるスライドをクリックします。
-
PowerPoint内からカスタム ショーを開始する
-
[スライド ショー] タブの [設定] グループで、[スライド ショーの設定] をクリックします。
-
[スライド ショーの設定] ダイアログ ボックスの [スライドの表示] で、[目的別スライド ショー] をクリックし、目的別スライド ショーをクリックします。
-
[OK] をクリックします。
-
[スライド ショー] タブの [スライド ショーの開始] グループで、[目的別スライド ショー] をクリックしてから、[目的別スライド ショー] をクリックします。
-
[目的別スライド ショー] ボックスの一覧で、スライド ショーを選択してから、[開始] をクリックします。
カスタム ショーを作成する
-
カスタム ショーの作成に使用するプレゼンテーションを開きます。
-
[ スライド ショー ] タブで、[ カスタム ショー] をクリックし、[ カスタム スライド ショー] をクリックします。
![[カスタム ショー] をクリックします。](https://support.content.office.net/ja-jp/media/544d819a-25ea-4bb4-86e9-bda4dbd2b4a3.png)
-
[ +] をクリックします。
-
[プレゼンテーション中のスライド] ボックスで、目的別スライド ショーに挿入するスライドをクリックしてから、[追加] をクリックします。
ヒント: 複数のスライドを選択するには、

-
スライドを表示する順序を変更するには、[目的別スライド ショーのスライド] でスライドをクリックし、


-
[スライド ショーの名前] ボックスに名前を入力してから [OK] をクリックします。 プレゼンテーション内のスライドで追加のカスタム ショーを作成するには、次の手順を繰り返します。
ヒント: スライド ショー ビューでのカスタム ショーの表示方法を確認するには、[ カスタム ショー ] ダイアログ ボックスでショーの名前をクリックし、[ 表示の開始] をクリックします。
他の税関ショーへのリンク
目的別スライド ショーにジャンプするハイパーリンクがあれば、メインのプレゼンテーションから別の目的別スライド ショーに簡単に移動できます。 また、リンクをまとめた目次スライドを作成することもできます。 このような目次スライドを使用すると、目次スライドからプレゼンテーションのさまざまなセクションに移動できるので、場面に応じたセクションを選んでプレゼンテーションの相手に見せることができます。 以降の手順では、1 つまたは複数の目的別スライド ショーを作成した後、メインのプレゼンテーションから目的別スライド ショーにジャンプするハイパーリンクを追加する方法について説明します。
注: あるプレゼンテーションからまったく別のプレゼンテーションにジャンプするハイパーリンクを作成する場合は、別の文書にジャンプするハイパーリンクを追加できます。 詳細については、「ハイパーリンクを作成、編集、または削除する」を参照してください。
-
ハイパーリンクを表すテキストまたはオブジェクトを選択します。 目的別スライド ショー内を移動する方法として、各テキスト エントリのハイパーリンクの目次を作成することもできます。 この操作を行うには、プレゼンテーションに新しいスライドを挿入して、目次を入力して、各エントリにリンクさせます。
-
[挿入] タブの [動作] をクリックします。
![[アクション] をクリックする](https://support.content.office.net/ja-jp/media/7b56300c-a4b9-48dc-b819-96e397f494e3.png)
-
[動作設定] ダイアログ ボックスで、次のいずれかの操作を行って、動作を開始する方法を選びます。
動作を開始する方法
クリックする対象
動作設定ボタンをクリックした場合
[マウスのクリック] タブ
動作設定ボタンの上にマウスのポインターを置いた場合
[マウスの通過] タブ
-
[ハイパーリンク] をクリックし、ポップアップ メニューの [目的別スライド ショー] をクリックします。
-
[目的別スライド ショー] で、リンク先に設定する目的別スライドショーを選びます。
目的別スライド ショーを再生した後、目的別スライド ショーを開始した元のスライドに戻るには、[表示が終わったら戻る] チェック ボックスをオンにします。 このオプションは、目的別スライド ショーの目次として使用しているスライドがあるときに便利です。
-
[OK] をクリックします。
他のカスタム ショーへのリンクを追加するには、次の手順を繰り返します。
カスタム ショーを再生する
-
[ スライド ショー ] タブで、[ カスタム ショー] をクリックし、再生するカスタム ショーをクリックします。
![[スライド ショー] タブの [スライド ショーの再生] グループ](https://support.content.office.net/ja-jp/media/9e87f55a-6f82-43ad-9ee9-7ffd7d4ab18f.gif)
注: カスタム ショーをまだ作成していない場合は、[ カスタム ショー] をクリックし、[ カスタム スライド ショー] をクリックし、[ +] をクリックします。
関連項目
Web 用 PowerPoint では、カスタム ショーはサポートされていません。 カスタム ショーを作成するには、デスクトップ バージョンの PowerPoint を使用する必要があります。










