Microsoft プロジェクト SharePoint タスク リストには、プロジェクトに含めたタスクのコレクションが表示されます。 タスク は 、1 人のユーザーに割り当てるための個別の作業項目です。 プロジェクト は 通常、開始、中間、終了を含む一部のアクティビティです。 たとえば、トレード ショーの製品デモンストレーションを生成するプロジェクトや、関係者向けの製品提案の作成、または事業イベントの計画などが含まれます。
SharePoint プロジェクト タスク リストを作成した後は、タイムラインに沿って表示されるバーで、タスクを追加し、リソースをタスクに割り当て、タスクの進行状況を更新し、タスクの情報を見ることができます。
Microsoft 365 の SharePoint、 SharePoint 2016 SharePoint 2013 では、タスク リストから Project への接続 SharePoint があります。 Project のライセンスは個別に付与できます。
接続するには、タスク リストを作成 SharePoint を作成して Project またはそのプロジェクトにインポート Project Server。 接続した後は、SharePoint でタスク リストを更新すると、Project に反映されます。
Project にタスク リストをインポートするには、「既存の SharePoint タスク リストを Project Web App に追加する」の手順に従ってください。
Microsoft 365 の SharePoint または SharePoint 2016 または 2013 でタスク リストを作成する
タスク リストはプロジェクトの出発点になります。
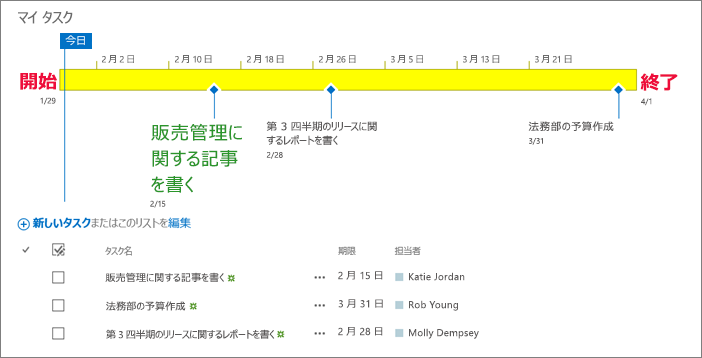
-
サイトのホーム ページから、[設定]

-
検索ボックスに「タスク」と入力し、 Enter キー. 一致するすべてのアプリの一覧が表示されます。
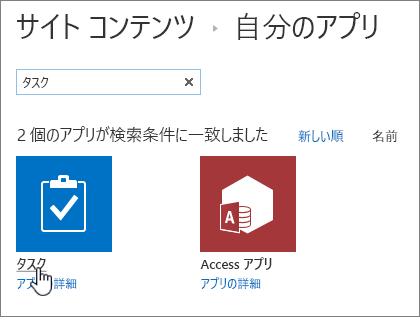
-
タスクの名前またはタイトルを入力し、[作成] をクリックします。
-
SharePoint [サイト コンテンツ] ページに戻 ります。 [サイト コンテンツ] リストで作成したアプリを見つけ、開きます。 SharePoint 既定のタイムラインと空のリストが作成されます。
![タスクのタイムライン、[新規] をクリックしてタスクを追加する](https://support.content.office.net/ja-jp/media/5d571750-f8ba-4f18-b64d-dd57e02d0db9.png)
[+ 新しいタスク] を使ってデータの追加を始めることができます。
SharePoint 2010 のプロジェクト タスク リストを作成して使用する
-
[サイトの操作]

注: SharePoint サイトは大幅に変更されている場合があります。 コマンド、ボタン、リンクなどのオプションの場所がわからない場合は、管理者にお問い合わせください。
-
[インストール済みのアイテムの検索] に「プロジェクト」と入力し、検索

-
[プロジェクト タスク] をクリックします。
-
リストの [名前] を入力します。 名前は必須です。
名前はほとんどのビューでリストの上部に表示され、リスト ページの Web アドレスの一部になり、ユーザーがリストを見つけやすくなります。 リストの名前は変更できますが、Web アドレスは変わりません。
-
[作成] をクリックします。
SharePoint 2010 のプロジェクト タスク リストにタスクを追加する
プロジェクト タスク リストのビューの左側にはテーブルが表示され、右側にはタイムラインが表示されています。 タイムラインはガント チャートと呼ばれ、プロジェクトの進捗状況を視覚化するのに役立ちます。 ガント チャートのバーは、[開始日] フィールドと [期限] フィールドを使って描画されます。
注: タスクに構造がある場合 (たとえば、特定のタスク セットをフェーズに分類してプロジェクト タスク リストで表示したい場合)、タスクをサマリー タスクとサブタスクに整理できます。 詳細については、「サマリー タスクを作成する」を参照してください。
プロジェクト タスク リストの、ビュー左側のテーブル部分で、各行の以下の列を設定します。
注: タスクの列に入力するときは、隠れている列を表示するために区切り線を右にスライドしなければならない場合があります。 そうすると、予定表のセクションが狭くなります。
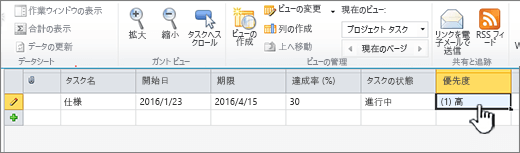
-
役職 プロジェクト内のタスクの名前を入力します。
-
開始日 タスクを開始する日付を入力します。
-
期限 タスクを完了する日付を基に入力します。
-
タスクの状態 このタスクの状態を最も正確に表示する説明者を選択します。 プロジェクトを計画しているだけで、タスクを開始していない場合は、[開始しない] を 選びます。
-
Priority このプロジェクトの他のタスクとの間で、このタスクの重要度を最も正確に付ける優先度レベルを選びます。
ヒント: 複数のタスクで [開始日]、[期限]、または他の列のデータが同じ場合、コピーするセルを 1 回クリックしてフィル ハンドルを表示した後、ボックスの右下隅を列の下方にドラッグして、隣接するセルにコピー元のデータを入力できます。 これは、プロジェクト タスク リストに計画を初期入力していて、どのタスクもまだ開始していない場合に、[タスクの状態] 列を設定するのに特に便利です。
ビューのテーブル部分でこれらの最初の列を設定すると、上位レベルのプロジェクト タスク リストが完成します。 次に、作業者やタスクの相互関係など、タスクについての詳細な情報を提供します。 たとえば、場合によっては、あるタスクを完了しないと、別のタスクを開始できません。
プロジェクトの進行に応じて、プロジェクト タスク リストに戻って、各タスクの状態に関連する列を更新することが重要です。 このようにすることで、プロジェクトのタスクの詳細を毎日確認することのできない関係者に、プロジェクトの状況を伝えることができます。
プロジェクトについての情報を更新するには、プロジェクト タスク リストで各タスクの次の列を更新します。
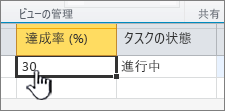
-
達成率 パーセンテージを使用して、タスクで完了した作業量に最も効果的な見積もりを入力します。 たとえば、タスクが達成率に 10% のタスクを完了した場合は、[達成率] 列に「50%」 と入力 します。 この割合は、タスクのガント バーに進捗状況の重なり合うポインターを描画するのに使用されます。
-
タスクの状態 このタスクの現在の状態を最も正確に表示する説明者を選択します。
さらに、プロジェクト タスク リストの更新に必要な他の変更をプロジェクトに行うことができます。 たとえば、タスクが計画より早く開始されるとき、またはタスクが遅れるときは、タスクの [開始日] または [期限] を変更できます。 他の列と同様に、ビューのテーブル部分でこれらの列を更新できます。 場合によっては、現在タスクの作業を行っているユーザーが、タスクに従事できなくなることがあります。 [担当者] 列を更新することで、タスクに割り当てられているユーザーも変更できます。 詳細については、「プロジェクト タスク リストでタスクに担当者を割り当てる」を参照してください。
タスクをプロジェクト タスク リストに追加した後は、それを組織内の作業者に割り当てます。 作業者をタスクに割り当てることで、そのタスクの作業を完了する責任者を明らかにします。
-
割り当てるタスクの [担当者] 列を 1 回クリックします。
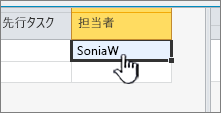
-
次の 3 つの方法のいずれかで、割り当てるユーザーの名前またはログイン情報を入力します。
-
[担当者] 列の横に表示されている [参照] をクリックし、組織のアドレス帳で割り当てるユーザーを検索します。
-
ドメインなど、組織から割り当てる ユーザーのログイン情報を [担当者] 列に入力 します。 たとえば 、「contoso\mollyc」はドメイン、"mollyc" はユーザー名です。
-
割り当てるユーザーの名前を [担当者] 列に入力します。 これは、契約社員や、組織内にアカウントを持っていない別のユーザーを割り当てる場合に便利です。
-
-
割り当てられたユーザーにタスクの割り当てについて連絡し、プロジェクト タスク リストおよび担当するようになった作業について通知します。
プロジェクト タスク リストでタスクを作成するときは、上位のタスクと下位のタスクの関係を計画することが重要です。 たとえば、プロジェクトは複数のフェーズで構成され、各フェーズで複数のタスクが行われる場合があります。 プロジェクト タスク リストでフェーズを表すことにより、プロジェクトの概観がよくわかります。
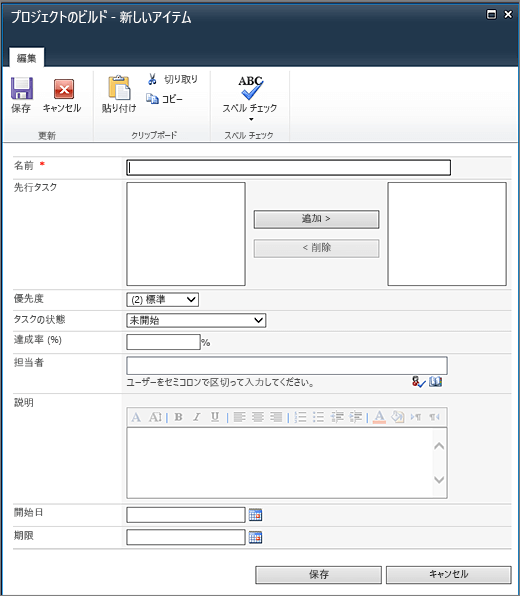
-
[アイテム] タブの [新規] グループで、[新しいアイテム] の矢印をクリックし、[サマリー タスク] をクリックします。
-
必要に応じて、フォームに次の情報を入力して新しいサマリー タスクを作成します。
-
名前 サマリー タスクの名前を入力します。
-
先行リスト このサマリー タスクを開始する前に完了する必要があるサマリー タスクまたはサブタスクを選択します。 これらが左側のボックスで選択されている場合は、[追加]をクリックして右側のボックスに移動します。 先行語の詳細については、この記事の次のセクションを参照してください。
ヒント: 先行タスクがよくわからない場合、または計画の時間が足りなくてサマリー タスクのすべての先行タスクがプロジェクト タスク リストに追加されていない場合は、空白のままにしておき、プロジェクト タスク リスト ビューの左側のテーブル部分を使って後で先行タスクの関係を追加できます。
-
Priority このプロジェクトの他のサマリー タスクとの間に最も正確にこのサマリー タスクの重要性を最も正確に表す優先度レベルを選びます。
-
タスクの状態 このサマリー タスクに含む一連のタスクの状態を最も正確に表示する説明オーバーライドを選びます。 プロジェクトを計画しているだけで、このサマリー タスクのタスクが開始されていない場合は、[ 開始前に開始] を選びます。
-
達成率 サマリー タスクに含む一定のタスクセットで完了した作業量を最も一定のパーセンテージを入力します。 プロジェクトを計画しているだけで、このサマリー タスクのどのタスクも開始されていない場合は、このフィールドを空白のままにするか、「0%」と入力します。
-
割り当て者 このサマリー タスクの担当者を識別するには、このフィールドを使用します。 タスクの割り当ての詳細については、プロジェクト タスク リストで タスクにユーザーを割り当てる方法を参照してください。
-
説明 サマリー タスクの簡単な説明を入力します。
-
開始日 このサマリー タスク内の最初のサブタスクを開始する日付を入力します。
-
期限 このサマリー タスクの最後のサブタスクを完了する日付を入力します。
-
-
[保存] をクリックして、サマリー タスクを作成します。
サマリー タスクを作成した後は、ビューの左側のテーブル部分でサマリー タスクの名前をクリックして、新しいプロジェクト タスク リスト ビューでサマリー タスクを開くことができます。 ビューでは、そのサマリー タスクに含まれるタスクを追加することができます。 サマリー タスクを表示するビューに戻るには、[リスト] タブの [ビューの管理] グループで、[上へ移動] をクリックします。
1 つのプロジェクト タスク リスト内で、タスク (サマリー タスクとサブタスクを含む) を特定の順序で完了する必要がある場合があります。 たとえば、家を建てる場合、基礎を完成してから壁を作り、壁を完成させてから屋根を作る必要があります。 このような順序は、[先行タスク] 列を使って表すことができます。
-
タスク行で [先行タスク] 列のセルをクリックし、セルの右側にある矢印をクリックして、現在のプロジェクト タスク リスト内のすべてのタスクの一覧を表示します。 これには、リスト内のすべてのサマリー タスクとサブタスクが含まれます。
-
このタスクを開始する前に完了する必要がある各タスクの左側にあるチェック ボックスをオンにします。
ヒント: 現在のタスクの前に行われるすべてのタスクを選んでしまうことがよくあります。 しかし、実際には、現在のタスクの直前に行うタスクのみを選ぶ必要があります。 たとえば、プロジェクト タスク リストにタスク 1、タスク 2、タスク 3 という 3 つのタスクが含まれるものとします。 タスク 1 が完了したらタスク 2 を開始でき、タスク 2 が完了したらタスク 3 を開始できます。 タスク 3 の先行タスクを入力するとき、タスク 1 とタスク 2 の両方をタスク 3 を開始する前に完了する必要があると考えがちです。 しかし、タスク 1 はタスク 2 の先行タスクとして既に指定されているので、タスク 3 の先行タスクとして指定する必要はありません。
-
[開始日] 列と [期限] 列の日付を調整し、タスク間の関係を反映します。 たとえば、2 つのタスクがあり、それぞれを完了するのに約 2 日かかることがわかっているものとします。 1 番目のタスクを、2 番目のタスクの先行タスクとして設定します。 2 番目のタスクの [開始日] 列を、1 番目のタスクの [期限] より後の日付になるように調整し、2 番目のタスクの [期限] 列を、新しい [開始日] 列の 2 日後になるように調整する必要があります。
ヒント: このプロセスを自動化する場合は、 プロジェクトや機能などの互換性のあるエンタープライ SharePoint Foundation 2010Microsoft Project Server 2010を使用して Microsoft Project 2010 を検 Microsoft Project Server 2010。
タスクごとに適切な先行タスクを特定した後は、これらの関係をガント チャートで表現できます。 タスクの先行タスクを指定すると、先行タスクのガント バーの終了と、次のタスクのガント バーの開始の間に矢印が描画されます。
SharePoint のプロジェクト タスク リストでは、他のリストと同じ表示機能が使われています。 詳細については、「プロジェクト タスク リスト ビューをカスタマイズする」を参照してください。
ご意見を寄せてください。
この記事はお役に立ちましたか? 役に立った場合は、このページの一番下のリンクを使ってお知らせください。 役に立たなかった場合は、わかりにくかった点や情報が不足している点をお知らせください。 お客様からのご意見は、事実を確認し、情報を追加して、この記事を更新するために利用させていただきます。










