注: 最新のヘルプ コンテンツをできるだけ早く、お客様がお使いの言語で提供したいと考えております。 このページは、自動翻訳によって翻訳されているため、文章校正のエラーや不正確な情報が含まれている可能性があります。私たちの目的は、このコンテンツがお客様の役に立つようにすることです。お客様にとって役立つ情報であったかどうかを、このページの下部でお知らせください。 簡単に参照できるように、こちらに 英語の記事 があります。
Microsoft Visio Premium 2010 では、Visio でワークフローを作成し、 Microsoft SharePoint Designer 2010にエクスポートできます。ビジネス アナリストや Visio のフローチャートを使い慣れているプロセス アナリストを使用して Visio のビジネス ロジックを表すワークフローを作成、ワークフローをエクスポートおよびサイトの所有者または SharePoint Designer を使用して、IT 担当者を有効にします。SharePoint 2010 で自動化できるフォームの実装します。


目的に合ったトピックをクリックしてください
ワークフローを作成する
Visio Premium 2010 には、Microsoft SharePoint ワークフローと呼ばれる新しいテンプレートが含まれています。Visio をSharePoint Designer 2010にエクスポートし、[SharePoint サイトに発行する SharePoint ワークフローを作成するのには、このテンプレートを使用できます。
注: Visio の他のテンプレートが SharePoint で有効な SharePoint ワークフローとして認識されません。
Microsoft SharePoint ワークフロー テンプレートには新しいステンシルが含まれており、このステンシルには SharePoint ワークフローに特化した新しいマスター シェイプがあります。以下にそのステンシルを示します。
-
SharePoint ワークフローのアクション は、[ワークフローの「タスク」または「手順」を表します。たとえば、[電子メールの送信] は、SharePoint ワークフロー操作です。
-
SharePoint ワークフローの条件 – フローチャート パスがいくつかのパラメーター or ロジックを参照して、フローチャートの判断の図形に似ています。ワークフローの条件の例では、「作成者、」次回ワークフロー アクティビティが異なりますワークフローでアイテムを作成したです。
-
SharePoint ワークフローの端子 – が開始またはワークフローの終了を示すために使用
すべての SharePoint ワークフローのステンシルのマスター シェイプは、SharePoint でワークフロー アクティビティに直接対応しています。その他のステンシルにある図形は、SharePoint でワークフロー アクティビティとして認識されないされます。SharePoint のワークフロー図形で Visio とSharePoint Designer 2010での表示方法の詳細については、 SharePoint ワークフロー アクティビティのガイドを参照してください。
SharePoint ワークフローの作成を開始するには、Visio の任意のフローチャートを作成すると同様、描画キャンバスに図形をドラッグできます。入力規則を通過するためにすべてのワークフローは開始図形が、開始して、終結図形で終わるください。
Visio Premium 2010 で SharePoint ワークフローを作成するには、次の手順を実行します。
-
Visio Premium 2010 で、[ファイル] タブの [新規作成] をクリックします。
-
[テンプレートの選択]、[テンプレートのカテゴリ] で、[フローチャート] をクリックします。Microsoft SharePoint ワークフロー] をクリックし、[作成] をクリックします。
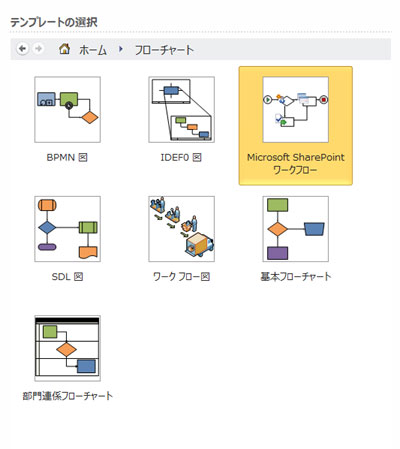
-
[図形] ウィンドウから図面ページに開始する図形をドラッグします。検証を通過するには、すべての SharePoint ワークフローは開始図形に始まる必要があります。
![[ステンシル] メニュー](https://support.content.office.net/ja-jp/media/a981d6aa-0989-40f0-86b6-df8ff8c74ab7.jpg)
-
[図形] ウィンドウから、アクション図形と条件図形をワークフローにドラッグします。
注: ワークフロー アクティビティの具体的で正確な説明と既定の図形のテキストを置き換えることができます。これにより、ワークフローのビジネスの目的を理解するSharePoint Designer 2010でワークフローを実装するユーザー。
-
コネクタを使用する前にそれぞれの活動にリンクします。コネクタの条件図形には、次の場合、コネクタを右クリックし、[はい、[なし] または [ (空白)コネクタにラベルを追加する] をクリックします。
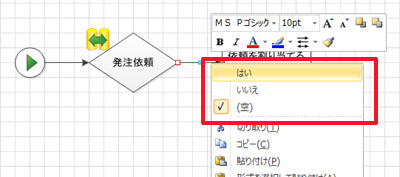
-
[図形] ウィンドウから、ワークフローを終了するには、図面ページを停止するアクションをドラッグします。ワークフローの最後にある停止図形は、ワークフローを検証を通過する必要があります。
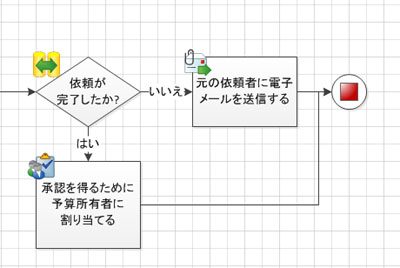
ワークフローを検証する
SharePoint Designer 2010まで Visio Premium 2010 から SharePoint ワークフローをエクスポートする場合に、図が検証最初があります。ワークフロー図が有効でない場合は、ワークフローをエクスポートする前に修復する必要がある問題の一覧を含む、問題] ウィンドウが表示されます。検証の問題と解決方法の詳細については、 Visio で SharePoint ワークフロー検証の問題を参照してください。
ワークフローを検証するには、次の手順を実行します。
-
[プロセス] タブの [図面の検証] グループで [図のチェック] をクリックします。
![[図の確認] ボタン](https://support.content.office.net/ja-jp/media/f9676248-7810-4be9-a671-cdb83df81446.jpg)
-
[問題] ウィンドウですべての問題を確認し、修復します。
注: 問題がある場所を表示するには、[問題] ウィンドウにある懸案事項] をクリックします。影響を受ける図形やコネクタは、図面ページ上で赤で強調表示されています。検証の問題と解決方法の詳細については、 Visio で SharePoint ワークフロー検証の問題を参照してください。
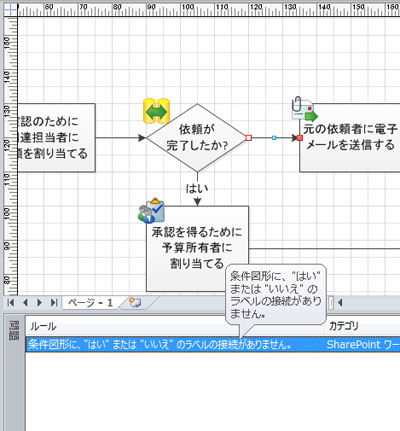
SharePoint にワークフローをエクスポートする
完了したら Visio Premium 2010 のワークフローを作成するには、することができます、ワークフローを Visio ワークフロー変換 (.vwi) ファイルをエクスポートSharePoint Designer 2010に直接インポートできます。.Vwi ファイルには、一連バンドルおよび単一のファイルに圧縮されたファイルを XML およびサポートにはが含まれています。、ワークフローの複雑さによって .vwi ファイルが通常 100 kb ~ 1 メガバイト (MB) のサイズと移動、コピー、アーカイブ、およびできます、他の圧縮されたファイルと同じように電子メールで送信します。
SharePoint ワークフローを .vwi ファイルとして保存するには、次の手順を実行します。
-
[プロセス] タブの [ SharePoint ワークフロー ] グループで [エクスポート] をクリックします。
![[エクスポート] ボタン](https://support.content.office.net/ja-jp/media/7419c37f-d622-427c-9c05-e157864a6714.jpg)
注: Visio では、ワークフローに問題が発生が含まれていないかどうかを確認するには、最初にワークフローが自動的に検証します。検証に関連する問題がある場合は、正常にファイルをエクスポートする前に修正する必要があります。SharePoint ワークフローの問題とそれらを修復する方法の詳細については、 Visio で SharePoint ワークフロー検証の問題を参照してください。
-
[ワークフローのエクスポート] ダイアログ ボックスで、.vwi ファイルの保存場所に移動し、[保存] をクリックします。
SharePoint からワークフローをインポートする
ワークフローを SharePoint Designer で編集した後に Visio に再インポートする機能 (ラウンド トリップともいいます) によって、ビジネス ユーザーとワークフローの設計者がより密接に連携することが可能になります。この方法を使用してワークフローの設計を繰り返す場合は、まず Visio でビジネス要件を定義してから、変更を調整して承認する方法としてラウンド トリップを使用します。
すべての SharePoint ワークフローのステンシルのマスター シェイプは、SharePoint でワークフロー アクティビティに直接対応しています。SharePoint のワークフロー図形で Visio とSharePoint Designer 2010での表示方法の詳細については、 SharePoint ワークフロー アクティビティのガイドを参照してください。
注: Visio Premium 2010 は、手順をサポートしていません。手順については、SharePoint Designer で追加されているが、ワークフローを Visio で表示すると失われ、SharePoint Designer にもう一度インポート可能性があります。
SharePoint Designer からワークフローをインポートするには、次の手順を実行します。
-
Visio Premium 2010 で、[ファイル] タブの [新規作成] をクリックします。
-
[テンプレートの選択] ウィンドウの [テンプレート カテゴリ] で [フローチャート] をクリックします。
-
Microsoft SharePoint ワークフロー] をクリックし、[作成] をクリックします。
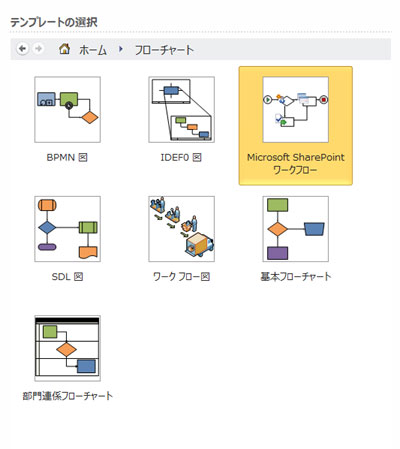
-
[プロセス] タブの [ SharePoint ワークフロー ] グループで [インポート] をクリックします。
![[インポート] ボタン](https://support.content.office.net/ja-jp/media/94d89f13-daf3-41de-b7a1-e10006cb2cc3.jpg)
-
[ワークフローのインポート] ダイアログ ボックスで、インポートする .vwi ファイルをクリックし、[開く] をクリックします。
Visio Premium 2010 のワークフロー図形とSharePoint Designer 2010にワークフロー アクティビティとの比較を表示するには、 SharePoint ワークフロー アクティビティのガイドを参照してください。










