Microsoft Teams で他のユーザーをチーム所有者にする
他のユーザーを所有者にする場合、または既存のチームの所有者であるユーザーを表示する場合:
-
チーム名の右側にある [チームの管理]

![[設定] ボタン](https://support.content.office.net/ja-jp/media/fe3fb52d-f1db-49e6-88cf-7d1ec1e8022e.png)
-
[ メンバーとゲスト ] の横にあるドロップダウンを選択して、すべてのチーム メンバーを表示します。 右側の [ロール ] 列は、誰かがチーム メンバーかチーム所有者かを示します。 ユーザーを所有者にするには、ドロップダウンを選択し、[所有者] を選択します。
-
また、チームの作成中に誰かをチーム所有者にすることもできます。 チーム メンバーを追加するときは、[メンバー] メニューの [所有者] を選択して、新しい各ユーザーをチーム メンバーにするかチーム所有者にするかを選択します。
関連記事
詳細について
他のユーザーを所有者にする場合、または既存のチームの所有者であるユーザーを表示する場合:
-
[ Teams


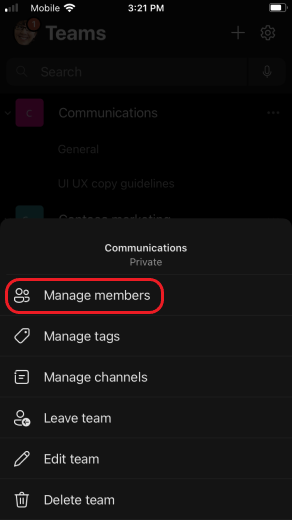
-
チーム メンバーの名前をタップし、[ 所有者にする] をタップします。
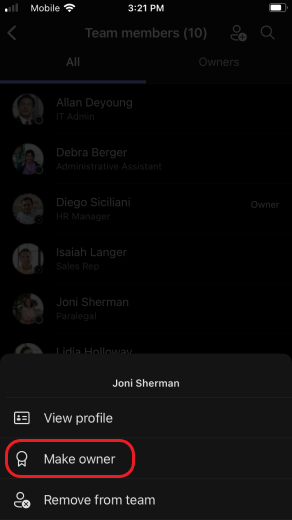
[メンバーの管理] オプションは、チーム所有者の場合にのみ表示されます。 所有者でない場合は、[メンバーの表示] をクリックしてチーム所有者を表示できます。










