新しいバージョンの Excel にアップグレードしましたが、まだアップグレードしていないユーザーとブックを共有することになったとします。 互換性チェックを実行すると、以前のバージョンで利用できない機能や情報を識別できるため、ブックの共有前に、それらの問題の一部を解決できます。
.xls 形式でファイルを保存して、互換性チェックの問題を確認する
手順
-
[ ファイル] > [エクスポート] > [ ファイルの種類の変更] をクリックします。
![[エクスポート] タブの [ファイルの種類の変更]](https://support.content.office.net/ja-jp/media/0f4a5045-b656-4250-b18a-0792b831f2f7.png)
-
[ブック ファイルの種類] で、[Excel 97-2003 ブック (*.xls)] をダブルクリックします。
![[Excel 97-2003 ブック] 形式](https://support.content.office.net/ja-jp/media/9ffc4a66-680a-4ebd-8f2e-5d19079e285d.png)
-
[ 名前を付けて保存] ポップアップ ウィンドウで、ブックのフォルダーの場所を選択します。
-
[ ファイル名 ] ボックスに新しいファイル名を入力します (または、既にあるファイル名を使用します)。
-
[保存] をクリックします。
-
互換性チェックが表示された場合は、見つかった互換性の問題を確認します。
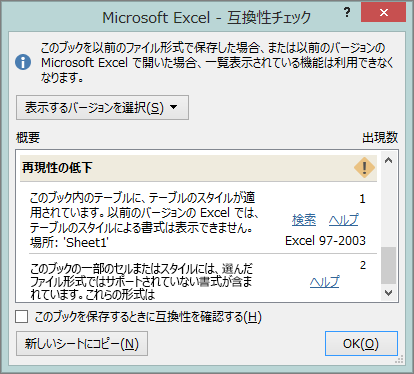
[ 検索 ] リンクをクリックすると、ワークシート内のその場所に移動し、[ ヘルプ ] リンクをクリックすると、問題と考えられる解決策に関する情報が表示されます。
注:
-
新しいバージョンの Excel では、.xls 形式で保存したブックが互換モードで開きます。 このブックを、以前のバージョンの Excel で開くユーザーとやり取りする予定がある場合は、このモードで作業を続けます。
-
下位互換性が不要になったら、[ ファイル ] > [ 情報 ] > [変換 ] をクリックしてブックを現在のファイル形式に変換して、 Excel の新機能を活用できるようにします。
Excel 2007 以降との互換性チェックを実行する
ブックと Excel 2013、2010、2007 との互換性を確認するには、初めてブックを保存するときに、互換性チェックを手動で実行します。 次に、ブックを保存するたびに互換性チェックが自動的に実行されるように設定します。
手順
-
[ファイル]、[情報]、[問題のチェック] の順にクリックします。
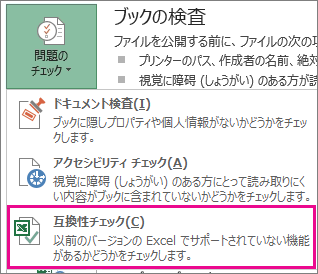
-
[ 互換性の確認] を選択します。
-
今後は自動的に互換性をチェックするには、[このブックを保存するときに互換性を確認する] チェック ボックスをオンにします。
ヒント: また、互換性のためにチェックするときに含める Excel のバージョンを指定することもできます。 すべてのバージョンが既定でオンになっているので、含める必要のないバージョンをオフにします。
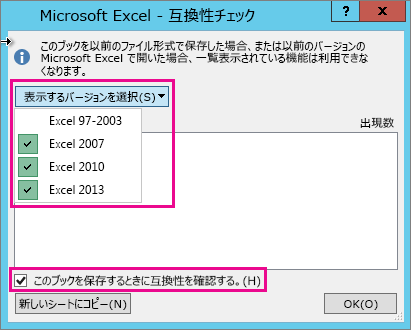
問題が見つかった場合は、[ 検索 ] リンクを使用してワークシート内のその場所に移動し、[ ヘルプ ] リンクをクリックすると、問題と考えられる解決策に関する情報が表示されます。
Access を使用して、複数のテーブルを使用するデータ機能のデータ ソースを結合する
注: Excel の VLOOKUP 関数 を使用してこの問題に対処することもできますが、プロセスはやや複雑であり、結合するデータ ソースの数が増えるにつれて複雑になります。
Excel 2010 以前のバージョンでは、複数のテーブルを分析するデータ機能はサポートされていません。これらの Excel バージョンにはデータ モデルがないためです。 ブックにそのような機能が含まれている場合は、機能のデータ ソースを 1 つのテーブルに結合し、その新しいテーブルをデータ ソースとして使用することで、以前のバージョンで使用できるように準備できる場合があります。
これを行う方法の 1 つは、Access を使用してデータ ソースを結合し、それらをクエリとして再現し、ブックにインポートすることです。 プロセスは次のようになります。
-
Access で、元の各データ ソースを新しいテーブルとして インポート します。
-
Excel で、[ データ > データ ツール] > [リレーションシップ ] をクリックして [リレーションシップ] ダイアログ ボックスを開き、元のデータ ソース間のリレーションシップをメモします。
-
[Access] で、 各リレーションシップを再作成します。
-
Access で、Excel データ機能で必要なすべてのフィールドを含む クエリを作成します 。
-
Excel で、 クエリを テーブルとして新しいワークシートにインポートします。
Excel の 1 つのテーブルにデータが含まれたら、複数のテーブルを使用していたデータ機能のデータ ソースとしてそのテーブルを選択するか、データ機能を再作成して新しいテーブルをデータ ソースとして選択します。
補足説明
Excel Tech Communityで、いつでも専門家に質問できます。また、コミュニティでは、サポートを受けられます。










