注: 最新のヘルプ コンテンツをできるだけ早く、お客様がお使いの言語で提供したいと考えております。このページは、自動翻訳によって翻訳されているため、文章校正のエラーや不正確な情報が含まれている可能性があります。私たちの目的は、このコンテンツがお客様の役に立つようにすることです。お客様にとって役立つ情報であったかどうかを、このページの下部でお知らせください。簡単に参照できるように、こちらに英語の記事があります。
入力規則に加えて 、フォームテンプレートにルールを追加して、ビューの切り替え、フィールド値の設定、データ接続のクエリや送信などの他のアクションを実行することもできます。たとえば、フォームをデザインして、ユーザーが入力したデータを自動的に SharePoint に保存し、[送信] をクリックせずに、ボタンをクリックしたときに別のビューに切り替えることができます。
これらのルールは、フォームフィールドの変更、ボタンのクリック、繰り返しテーブルの繰り返しセクションまたは行の挿入、フォームの開始または申請によってアクティブ化できます。これらのルールは、フォーム内のデータ、ユーザーロール、またはフィールドの値に基づいて、条件を確認します。また、条件を設定する必要なく実行することもできます。
ルールごとに複数のアクションを追加することもできます。たとえば、入力されたデータを送信するボタンにルールを追加し、そのデータが送信されたことを確認するメッセージが表示されたビューに切り替えることができます。
この記事の内容
アクションルールの種類と例
メッセージを表示する
フォーム内の特定の条件が満たされている場合は、ダイアログボックスを開くルールを追加できます。たとえば、ユーザーが特定の金額を超える値を入力した場合、[経費精算書] フォームにメッセージが表示されることがあります。メッセージを表示するアクションは、InfoPath フィラーフォームでのみサポートされます。
フィールドまたは数式の値を表示する
このアクションを使用すると、フィールドの値を表示するルールを追加したり、フォーム上のさまざまなフィールドの値に基づいて計算したりすることができます。たとえば、ユーザーは、ユーザーによって入力された日付を使用して、ホテルの費用の到着日を出発日より前にする必要があることをご承知おきください。フィールドまたは式の値を表示するアクションは、InfoPath フィラーフォームでのみサポートされます。
ビューを切り替える
ボタンをクリックすると、ビューを切り替えることができます。これにより、ユーザーは [戻る] または [次へ] をクリックして、複数のビュー間を移動できます。フォームを開いたときにビューを切り替えるためのルールを追加することもできます。たとえば、フォームを開くユーザーに関連付けられている役割に基づいてビューを切り替えることができます。[ビューの切り替え] アクションは、ボタンとフォームの読み込みでのみ使用できます。
フィールドの値を設定する
ルールを使用してフィールドの値を設定すると、フォームの値を動的に変更できます。たとえば、ユーザーが経費明細と経費の金額を入力する経費管理フォームでは、合計フィールドに入力した経費の合計を記録できます。ユーザーがすべての経費の合計を手動で入力するのではなく、[フィールドの値を設定する] アクションを使用すると、[集計] フィールドの値が自動的に設定されます。
データをクエリする
[データのクエリ] アクションを使用すると、外部データソースに対して情報を照会できます。たとえば、ユーザーがフォームに従業員の番号を入力したときに従業員の情報を取得するためのクエリをデータベースに対して開始するデータアクションのクエリを追加することができます。
データを送信する
[データの送信] アクションルールは、フォームのすべてのデータを送信します。たとえば、[データの送信] アクションを使用すると、フォームの [送信] ボタンをクリックしたときに、フォームのデータを Web サービスとデータベースの両方に送信する許可アプリケーションのフォームテンプレートにルールを追加できます。
新しいフォームを開いて入力する
新しいフォームを開いて入力すると、このフォームテンプレートまたは別のフォームテンプレートに基づくフォームの新しいコピーを開くルールを追加できます。たとえば、この仕分けルールを許可アプリケーションのフォームテンプレートに追加して、次の操作を行うことができます。 [経費] フィールドの値が固定された金額を超えると、ルールによって、経費の項目別エントリを必要とする新しいフォームが開きます。新しいフォームを開いて入力するアクションは、InfoPath フィラーフォームでのみサポートされます。
フォームを閉じる
[フォームの終了] アクションを使用すると、フォームで指定されたイベントが発生したときにフォームを閉じるルールを追加できます。たとえば、ユーザーがフォームを送信した後にフォームを閉じる仕分けルールを追加し、外部データソースによってフォームが正常に送信されたことを確認することができます。[閉じる] フォームの操作はボタンでのみ使用できます。
Web パーツにデータを送信する
フォームで SharePoint web パーツにデータを送信できるようにするには、[web パーツにデータを送信する] アクションを追加します。infopath web ブラウザーフォームが SharePoint ページの infopath フォーム web パーツ内でホストされており、接続が別の web パーツで構成されている場合、この仕分けルールは、接続された web パーツにデータを infopath フォームで送信します。このルールアクションを正しく機能させるには、フォーム内のフィールドを Web パーツ接続パラメーターとして昇格させる必要があります。SharePoint リストフォームでは、すべてのフィールドが接続パラメーターとして自動的に昇格されます。
署名欄にサインする
[署名行の署名] アクションを使用すると、トリガーされたときに、ユーザーが署名のために指定したサイン線コントロールを開くルールを追加できます。たとえば、フォームに署名欄コントロールがある場合に、[送信] ボタンに [署名] 行アクションを追加すると、ユーザーが [送信] ボタンをクリックしたときに、署名欄コントロールに署名するように求められます。
データ接続
データをクエリしたり、データを送信したり、Web パーツにデータを送信したりするためのアクションルールを追加した場合、ルールを追加する前に、必要なデータ接続を既に用意しておくことをお勧めします。
アクションルールを追加する
[仕分けルールの追加] ボタンを使用する
[ルールの追加] をクリックして、定義済みのルールを追加できます。
-
アクションを追加するコントロールをクリックします。
-
[ホーム] タブの [仕分けルール] グループで、[ルールの追加] をクリックします。
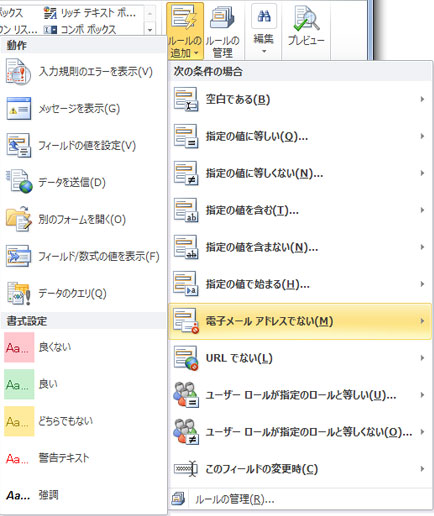
-
[ If ] 列で、ルールが満たす必要がある条件の種類 ([空白] など) をクリックします。
-
[アクション] 列で、[データの送信] などの操作をクリックします。選択した条件に応じて、追加情報が要求されることがあります。
-
[仕分けルールの詳細] ウィンドウから追加するアクションの種類に応じて、次の操作を行います。
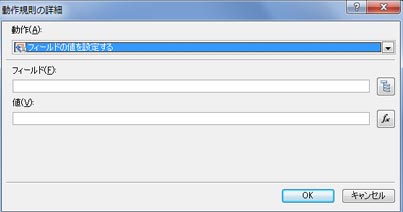
-
メッセージを表示する
-
メッセージフィールドにメッセージのテキストを入力し、[ OK] をクリックします。
-
-
フィールドまたは数式の値を表示する
-
[式] ボックスに式を入力するか、[式] ボックスの横にある [関数

式の詳細については、「関数と数式を追加する」を参照してください。
-
-
ビューを切り替える
-
[仕分けルールの詳細] ダイアログボックスで、[表示] ボックスからアクションが開始されたときにユーザーが切り替えるビューをクリックします。
-
-
フィールドの値を設定する
-
[フィールド] ボックスの横にある [フィールド

-
フィールドをクリックして選択します。
-
[OK] をクリックします。
-
[値] ボックスに値を入力するか、[関数

注: 式の詳細については、「関数と数式を追加する」を参照してください。
-
-
データをクエリする
-
[データ接続] フィールドから [受信データ接続] をクリックするか、[追加] をクリックして新しいデータ接続を追加します。
データ接続の詳細については、「データ接続の概要」を参照してください。
-
-
データを送信する
-
[データ接続] フィールドから [ データ接続の送信] をクリックするか、[追加] をクリックして新しいデータ接続を追加します。
データ接続の詳細については、「データ接続の概要」を参照してください。
-
-
新しいフォームを開いて入力する
-
[フォームテンプレート id] または [場所] ボックスにテンプレート id またはフォームテンプレートの場所を入力し、[ OK] をクリックします。
-
-
フォームを閉じる
-
Web ブラウザーフォームの場合は [ OK ] をクリックします。または、これがフィラーフォームの場合は、必要に応じて変更を保存していない場合は、[保存する] チェックボックスをオンにして、ユーザーにフォームを閉じる前に保存するように求めるメッセージを表示します。
-
-
Web パーツにデータを送信する
-
[プロパティの昇格] をクリックして、Web パーツの接続パラメーターとして昇格する必要があるフィールドを選択します。
-
SharePoint Web パーツの接続パラメーターの一覧の横にある [追加] をクリックして、[フィールドまたはグループの選択] ダイアログボックスを表示します。
-
フィールドをクリックします。
-
[パラメーター名] ボックスに、パラメーターの名前を入力します。
-
[OK] をクリックします。
-
手順 2 ~ 5 を繰り返して、追加のフィールドを昇格します。
-
-
署名欄にサインする
重要: 署名行ルールを追加する前に、署名行コントロールをフォームに追加したことを確認してから、ルールに署名することができます。
-
[最初の署名欄に署名する場所] の下の一覧で、署名するフォームの署名欄を示す方法をクリックします。

-
[等しい値] ボックスに抽出条件を入力するか、[関数

-
既定の署名イメージを使用する必要があるかどうか、および署名欄がホストドキュメントに含まれているかどうかを指定し、[ OK] をクリックします。
デジタル署名の詳細については、「 InfoPath 2010 のデジタル署名」を参照してください。
-
-
追加のルールの処理を停止する場合は、[この仕分けルールの条件を満たしている場合は、残りのルールを実行しない] チェックボックスをオンにします。
[仕分けルール] 作業ウィンドウを使用する
次の操作を実行して、[仕分けルール] 作業ウィンドウからアクションルールを追加します。
-
アクションルールを追加するコントロールをクリックします。
-
[仕分けルール] 作業ウィンドウが表示されていない場合は、[ホーム] タブの [仕分けルール] で [ルールの管理] をクリックします。
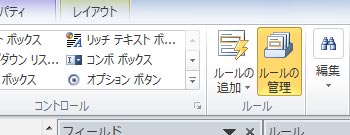
-
[新規作成] をクリックします。
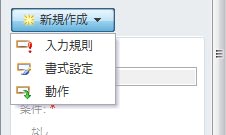
-
[アクション] をクリックします。
-
[テキストの詳細] ボックスに、ルールの名前を入力します。
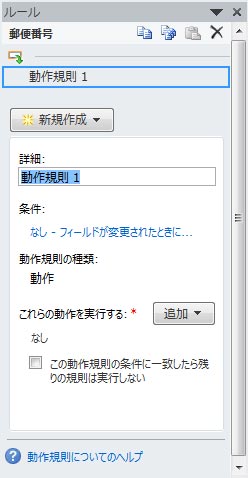
-
[条件] で、[なし] をクリックします。
-
次のように適切なオプションを選択します。
-
ルールの条件がフィールドに基づいている場合は、次の操作を行います。
-
フィールドをクリックするか、[フィールドまたはグループの選択] をクリックします。
-
[等しい] などの演算子をクリックします。
-
演算子の抽出条件を入力します。
-
-
ルールの条件が式に基づいている場合は、次の操作を行います。
-
式をクリックします。
-
式を入力します。
詳細については、「関数と数式を追加する」を参照してください。
-
-

-
クリックして別の条件を追加し、手順7を繰り返すか、条件の追加が完了したら [ OK ] をクリックします。
注: 2つ目の条件を追加すると、Andボタンはボックスに置き換えられます。データの入力規則を適用するには、最初の条件とその後の両方を true にする必要がある場合は、そのままにして選択します。それ以外の場合は、データの入力規則を適用する条件の1つのみを true にする必要がある場合は、またはをクリックします。
-
[仕分けルール] 作業ウィンドウで、[追加] をクリックし、追加するアクションルールの種類をクリックします。
-
追加するアクションの種類に応じて、次の操作を行います。
-
メッセージを表示する
-
メッセージフィールドにメッセージのテキストを入力し、[ OK] をクリックします。
-
-
フィールドまたは数式の値を表示する
-
目的の式を [式] ボックスに入力するか、[式] ボックスの横にある [関数

詳細については、「関数と数式を追加する」を参照してください。
-
-
ビューを切り替える
-
[仕分けルールの詳細] ダイアログボックスで、[表示] ボックスからアクションが開始されたときにユーザーが切り替えるビューをクリックします。
-
-
フィールドの値を設定する
-
[フィールド] ボックスの横にある [フィールド

-
目的のフィールドをクリックして選択します。
-
[OK] をクリックします。
-
[値] ボックスに目的の値を入力するか、[関数

式の詳細については、「関数と数式を追加する」を参照してください。
-
-
データをクエリする
-
[データ接続] フィールドから適切な受信データ接続をクリックするか、[追加] をクリックして新しいデータ接続を追加します。
データ接続の詳細については、「データ接続の概要」を参照してください。
-
-
データを送信する
-
[データ接続] フィールドから適切な送信データ接続をクリックするか、[追加] をクリックして新しいデータ接続を追加します。
データ接続の詳細については、「データ接続の概要」を参照してください。
-
-
新しいフォームを開いて入力する
-
[フォームテンプレート id] または [場所] ボックスにテンプレート id またはフォームテンプレートの場所を入力し、[ OK] をクリックします。
-
-
フォームを閉じる
-
Web フォームの場合は [ OK ] をクリックします。または、これがフィラーフォームの場合は、[変更内容を保存していない場合] をクリックし、[保存する] チェックボックスをオンにして、ユーザーにフォームを閉じる前に保存するように求めるメッセージを表示します。
-
-
Web パーツにデータを送信する
-
[プロパティの昇格] をクリックして、Web パーツの接続パラメーターとして昇格する必要があるフィールドを選択します。
-
SharePoint Web パーツの接続パラメーターの一覧の横にある [追加] をクリックして、[フィールドまたはグループの選択] ダイアログボックスを表示します。
-
フィールドをクリックします。
-
[パラメーター名] ボックスにパラメーターの名前を入力します。
-
[OK] をクリックします。
-
手順 2 ~ 5 を繰り返して、追加のフィールドを昇格します。
-
-
署名欄にサインする
注: 署名行ルールを追加する前に、署名欄を追加していることを確認してから、ルールに署名するものがあるようにフォームを制御します。
-
[最初の署名欄に署名する場所] の下の一覧で、署名するフォームの署名欄を示す方法をクリックします。
-
[等しい値] ボックスに抽出条件を入力するか、[関数

-
既定の署名イメージを使用する必要があるかどうか、および署名欄がホストドキュメントに含まれているかどうかを指定し、[ OK] をクリックします。
デジタル署名の詳細については、「 InfoPath 2010 のデジタル署名」を参照してください。
-
-
-
選択したルールが処理された後、追加のルールの処理を停止する場合は、[この仕分けルールの条件を満たしている場合は、残りのルールを実行しない] チェックボックスをオンにします。
データを照会または送信するためのパラメーターの設定
[データの送信] と [データのクエリ] アクションを実行すると、データ接続が有効になり、データの送受信が行われます。データをクエリする場合は、[フィールドの値を設定する] アクションルールを追加して、目的のクエリフィールドの値を設定することで、照会するデータを指定することができます。
データ入力パターン
アクションルールは、ユーザーがテキストフィールドに入力したテキストパターンに基づいて設定できます。たとえば、郵便番号を収集する場合は、ユーザーが正しい形式で入力していることを確認することをお勧めします。同様に、ユーザーがメールアドレスを入力する必要がある場合は、入力をテキスト、 @記号、ドメイン、および.comなどのドメインサフィックスを含むパターンに一致させることができます。
これを行うには、条件を作成するときに、演算子の一覧で [パターンに一致] をクリックし、[パターンの選択] をクリックします。これにより、[データ入力パターン] ダイアログボックスが表示され、あらかじめ定義されている複数の標準パターンから選ぶことができます。これらのパターンのいずれもニーズを満たしていない場合は、カスタムパターンを使うことができます。
高度な条件シナリオ
アクションルールの条件を設定するときに使用できる高度なシナリオを次に示します。
-
式のルールを基にする
式は、一連の値、フィールドまたはグループ、関数、および演算子です。式を使用して、フォームの現在の日付を自動的に含むようなシナリオでフィールドの値を設定したり、合計を取得するために経費精算書に入力されたアイテムのコストを加算したりします。
-
式をクリックします。
-
2番目のボックスに式を入力します。
関数と式の詳細については、「関数と数式を追加する」を参照してください。
-
一連の署名データに基づいてルールを設定する
フォームにデジタル署名が必要な場合は、フォームに署名されていない場合は、[送信] ボタンを無効にすることをお勧めします。たとえば、ユーザーがデジタル署名を追加した後で、[データの送信] アクションをアクティブ化することができます。この条件は、InfoPath フィラーフォームでのみサポートされます。
-
[署名データのセットを選択] をクリックします。
-
[署名 data のセットの選択] ダイアログボックスで、署名データのセットをクリックし、[ OK] をクリックします。
-
2番目のボックスから目的の条件をクリックし、3番目のボックスから必要な条件をクリックします。
デジタル署名の詳細については、「 InfoPath 2010 のデジタル署名」を参照してください。
-
ユーザーの役割のルールを基にする
フォームに管理者ビューや読み取り専用ビューなど、複数のビューがある場合は、現在のユーザーの役割に基づいてビューに切り替えるフォームロードルールを作成できます。
-
[ユーザーの現在の役割] をクリックします。
-
[等しい] などの演算子をクリックします。
-
役割をクリックするか、役割を管理してユーザーロールを管理します。










