Outlook Social Connector を使用すると、Microsoft SharePoint 2010 や microsoft SharePoint 2010 などのソーシャル ネットワークやビジネス ネットワークWindows Live。
メール メッセージまたは会議をクリックすると、メッセージの送信者と受信者、または会議の開催者と出席者に関する詳細が表示されます。 Outlook Social Connector を使用すると、最近のメール メッセージや共同会議、SharePoint サイトの共有ドキュメント、人気のソーシャル ネットワーク サイトからのステータスの更新やアクティビティなど、関連する Outlook コンテンツを簡単に表示できます。
更新は、連絡先ウィンドウ、閲覧ウィンドウのセクション、または開いているメッセージまたは予定表アイテムの下部に表示されます。
注: Facebook や LinkedIn など、いくつかのソーシャル アプリが Outlook Social Connector から削除されました。 詳細については、「Facebook Connect は利用 できなくなりました」を参照してください。
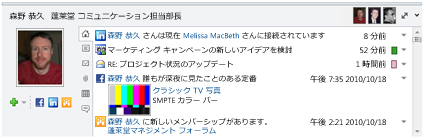
目的に合ったトピックをクリックしてください
ソーシャル ネットワークに接続する
Outlook Social Connector をソーシャル ネットワークに接続するには、ソーシャル ネットワークごとにアドイン (プロバイダーとも呼ばれる) をインストールする必要があります。 Outlook 2010 と Microsoft SharePoint 2010 を使用している組織では、Outlook Social Connector を組織の SharePoint サイトに自動的に接続して、同僚のアクティビティ アイテムを表示できます。
ソーシャル ネットワーク プロバイダーをインストールするには、次の操作を行います。
-
[表示] タブの[ユーザーウィンドウ]グループで [ユーザー ウィンドウ] をクリックし、[アカウント設定]をクリックします。
![リボンの人物情報ウィンドウの [アカウント設定] コマンド](https://support.content.office.net/ja-jp/media/acb85502-7121-445c-b269-a8fa02b1b5d4.jpg)
-
[ ソーシャル ネットワーク アカウント] で、[オンラインで 利用できるソーシャル ネットワーク プロバイダーの表示] をクリックします。
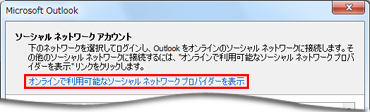
利用可能なプロバイダーの一覧が表示されます。 このリストは、最新のソーシャル ネットワーク プロバイダーで更新されます。
-
追加するソーシャル ネットワークをクリックします。
-
表示される指示に従います。
インストールには次のようなものがあります。
-
ユーザー ライセンス契約。 契約を確認し、[同意する] をクリック して 続行します。
-
プロバイダーのコンピューター上のインストール フォルダーを選択するオプション。
-
インストールが完了したら Outlook を再起動するように求めるメッセージ。
注: また、Outlook Social Connector プロバイダーのリスト サイトにアクセスして、利用できる プロバイダーを見つけてダウンロード できます。
ネットワーク プロバイダーがインストールされた後、使用可能なソーシャル ネットワーク アカウントの一覧が表示されます。
-
ネットワークの一覧で、接続先のネットワークのチェック ボックスをオンにします。
リストに特定のネットワークが含されていない場合は、ネットワーク プロバイダーがインストールされていない可能性があります。 プロバイダーをインストールするには、上記の手順を参照してください。
-
各ネットワークのログイン情報を入力し、[接続] をクリック します。
Outlook Social Connector をソーシャル ネットワークに接続すると、連絡先ウィンドウには、それらのネットワークに属している友人や同僚に関する情報が表示されます。
同僚をネットワークに追加する
Outlook のソーシャル ネットワークの同僚リストにユーザーを追加できます。 多くのネットワークでは、Outlook で更新プログラムを表示できるのは、そのネットワーク上で友人または同僚であるユーザーのみです。
Outlook を使用して、ソーシャル ネットワーク上の友人や同僚として他のユーザーを招待するには、次の操作を行います。
-
[人物情報]ウィンドウで、[グループ

ソーシャル ネットワーク上の同僚としてユーザーを追加するが、そのネットワークがオプションの一覧に表示されない場合は、次の項目を確認します。
-
ネットワークのプロバイダーがインストールされていることを確認します。 「 ソーシャル ネットワークに接続してインストールする 」を参照してください。
-
追加するユーザーに、そのソーシャル ネットワークのメンバーかどうかを確認します。
ソーシャル ネットワークの同僚の連絡先情報を同期する
ソーシャル ネットワーク上の同僚の連絡先情報は、ソーシャル ネットワークの名前に一致するフォルダーの Outlook 連絡先ビューに追加されます。 既定では、連絡先情報は毎日自動的にソーシャル ネットワークと同期されます。 連絡先の同期をオフにするか、同期の前にメッセージを表示するには、次の操作を行います。
-
[表示] タブの[ユーザーウィンドウ]グループで [ユーザー ウィンドウ] をクリックし、[アカウント設定]をクリックします。
-
[設定] をクリックします。
![Outlook Social Connector の [設定] ダイアログ ボックス](https://support.content.office.net/ja-jp/media/887c5397-49ee-47f7-89f9-06c6635ac9fd.jpg)
-
[更新 前に確認する] または [更新しない ] をクリックします。
ユーザー ウィンドウの外観を変更する
[人] ウィンドウのサイズを変更したり、表示される情報を変更することができます。
ユーザーに関するさまざまな情報を表示する
[人物情報] ウィンドウでは、選択したユーザーに関するさまざまな情報が各タブに表示されます。 既定のタブには、次のものが含まれます。
-
すべてのアイテム 選択したユーザーのすべてのアクティビティとメッセージ。
-
アクティビティ 通知、コメント、メッセージなど、選択したユーザーのソーシャル ネットワーク サイトに投稿されたアクティビティすべて。
-
メール 選択したユーザーとやり取りした最近のメール メッセージ。
-
添付ファイル 選択したユーザーとの間で送信または受信した添付ファイル。
-
予定表 自分と選択したユーザーの両方を含む会議と予定。
-
状態の更新 選択したユーザーが投稿した最新の状態が更新されます。
タブ リスト内の任意のアイテムを開く場合は、そのアイテムをクリックします。
さまざまなユーザーに関する情報を表示する
会議出席依頼など、選んだ Outlook アイテムの受信者が複数ある場合、他のユーザーの写真が [連絡先] ウィンドウのタイトル バーに表示されます。 画像の上にポインターを置き、その人の名前を確認します。 人物情報ウィンドウにユーザーのソーシャル ネットワーク情報を表示するには、画像をクリックします。
他のユーザーの大きな画像を表示するには、タイトル バーの [ユーザー ウィンドウ] ビュー 
ユーザー ウィンドウのサイズを変更する
[人] ウィンドウのサイズは、拡大、減少、最小化できます。 サイズを変更するには、マウス ポインター 
People ウィンドウを最小化するには、次のいずれかの操作を行います。
-
[連絡先] ウィンドウの上端を Outlook ウィンドウの下端までドラッグするには、ポインターを使用します。
-
タイトル バー の [ 折りたたみ

-
[表示 ] タブの [ユーザー ウィンドウ] グループで [人] ウィンドウをクリックし、[最小化] をクリックします。
Outlook Social Connector を非表示にする
Outlook Social Connector をすべての Outlook ビューで非表示にする場合は、次の操作を行います。
-
[表示 ] タブの [ユーザー ウィンドウ] グループで [人] ウィンドウをクリックし、[オフ] を クリックします。
表示する Outlook Social Connector を返す場合は、次の操作を行います。
-
[表示] タブの[ユーザーウィンドウ]グループで [人]ウィンドウをクリックし、[標準] または [最小化]をクリックします。










