Outlook では、連絡先フォームまたは 電子名刺に画像を追加できます。 これは、名前に顔を付けたり、会社の連絡先にロゴをすばやく一致させたりするのに役立ちます。
送信者と受信者の両方が Outlook を使用している場合、送信者に連絡先の写真が含まれていると、電子メール メッセージに連絡先の写真が表示されます。 画像は、開いているメッセージの メッセージ ヘッダー とメッセージのヘッダーに表示されます。
連絡先の画像を追加、削除、または変更するには、連絡先フォルダーに切り替えて連絡先を編集します。
独自の Outlook 写真を変更する手順については、「 写真を変更する」を参照してください。
注: 追加した写真は、お使いのコンピューターにのみ表示されます。
-
ナビゲーション バーで、[People] をクリックします。
![[People] アイコンを選択して、連絡先を表示します。](https://support.content.office.net/ja-jp/media/d7a729a3-4078-4b93-ac60-09acc68dd5c0.png)
-
編集する連絡先を見つけます。 連絡先フォルダーの上部にある [検索] ボックスに連絡先の名前を入力して、連絡先をフィルター処理できます。
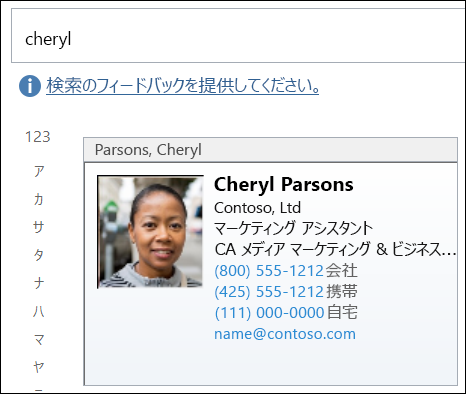
-
ダブルクリックして連絡先を開きます。
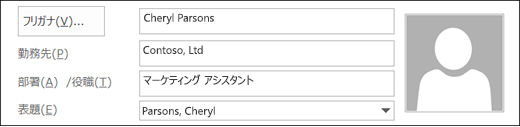
-
連絡先の写真または写真のない連絡先に表示されるプレースホルダー画像をダブルクリックします。
参照して連絡先の画像を見つけ、画像を選択し、[OK] をクリック します。
ヒント: Outlook では、.jpg、.png、.gif、.bmp、または.tifのファイル形式を使用できます。
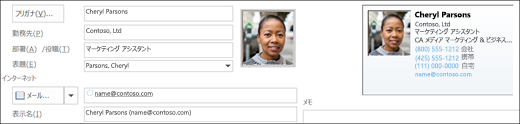
-
連絡先を保存して閉じます。
-
ナビゲーション バーで、[People] をクリックします。
![[People] アイコンを選択して、連絡先を表示します。](https://support.content.office.net/ja-jp/media/d7a729a3-4078-4b93-ac60-09acc68dd5c0.png)
-
編集する連絡先を見つけます。 連絡先フォルダーの上部にある [検索] ボックスに連絡先の名前を入力して、連絡先をフィルター処理できます。
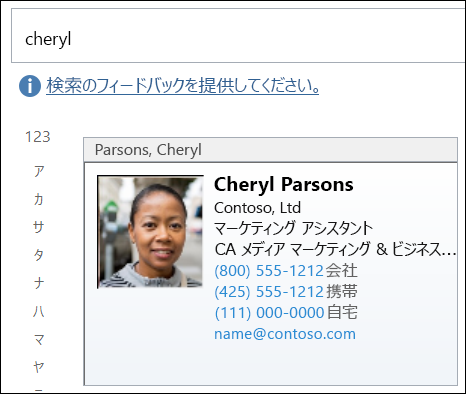
-
ダブルクリックして連絡先を開きます。
-
現在の連絡先の写真を右クリックします。
[ 図の変更] または [ 図の削除] を選択します。
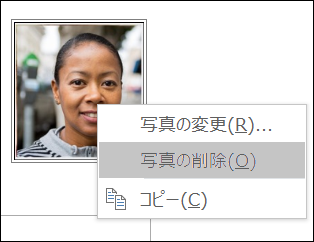
-
連絡先を保存して閉じます。










