Project を使用すると、他のソフトウェアに依存することなく、必要なプロジェクト データがどのようなものであっても、グラフィックを駆使した人目を引くレポートを作成し、カスタマイズできます。 プロジェクトに取り組むにつれて、レポートは最新の情報を反映するように変更されます。手動の更新は必要ありません。 すべてのレポートの一覧と、その使い方を確認します。
-
[レポート] タブをクリックします。
-
[ レポートの表示 ] グループで、目的のレポートの種類を選択し、特定のレポートを選択します。
たとえば、プロジェクト概要のレポートを開くには、[レポート]、[ダッシュボード]、[プロジェクト概要] の順にクリックします。
![[レポート] タブの [ダッシュボード] メニュー](https://support.content.office.net/ja-jp/media/4f0297c8-fef2-44c8-8717-ad29ce4c1622.jpg)
プロジェクト概要のレポートには、プロジェクトの各フェーズの状況、次のマイルストーン、期限を超過したタスクがグラフと表で示されています。

Project が提供する多くのレポートはすぐに利用できますが、それだけにとどまりません。 レポートのコンテンツや外観をカスタマイズしたり、新しいレポートを最初から作成したりすることもできます。
レポートを操作する
レポート内のデータを変更する
レポート内の任意の部分に Project によって表示されるデータを選択できます。
-
変更するテーブルまたはグラフを選択します。
-
画面右側の [フィールド リスト] ウィンドウで、データを表示するフィールドとフィルター情報を選びます。
ヒント: グラフを選択すると、グラフの右側に 3 つのボタンも直接ポップアップ表示されます。 [グラフ要素]![[グラフ要素]](https://support.content.office.net/ja-jp/media/626dda4e-57b4-416e-bc66-e7479e005a0a.jpg)
![[グラフ フィルター] ボタン](https://support.content.office.net/ja-jp/media/e1fa1b60-bf9f-4215-bd06-47c9d9764714.jpg)
使用例
プロジェクト概要のレポートで、達成率グラフに最上位のサマリー タスクではなくクリティカル サブタスクが示されるように変更することもできます。
-
%Complete グラフ内の任意の場所を選択します。
-
[フィールド リスト] ウィンドウで、[フィルター名] ボックスに移動し、[クリティカル] を選びます。
-
[アウトライン レベル] ボックスで、[レベル 2] を選びます。 この例では、これがアウトラインの中でサマリー タスクではなくサブタスクを持つ最初のレベルです。
選ぶたびにグラフが変更されます。
![[グラフのデータ] ウィンドウが開いているときのプロジェクト概要のレポート](https://support.content.office.net/ja-jp/media/764b8a4b-590f-4e2f-a465-90ca7076be4c.jpg)
レポートの外観を変更する
Project では、実用的な白黒にしたり、色や効果を多用したりして、レポートの外観をコントロールすることができます。
ヒント: レポートを分割ビューにすると、プロジェクト データを操作したときにリアルタイムでレポートが変化します。 詳細については、「ビューを分割する」を参照してください。
レポート内の任意の場所を選択し、[レポート ツールデザイン ] を選択して、レポート全体の外観を変更するためのオプションを表示します。 このタブで、レポート全体のフォント、色、またはテーマを変更できます。 さらに、新しい画像 (写真を含む)、図形、グラフ、表もここで追加することができます。
![[レポート ツール] の [デザイン] タブ](https://support.content.office.net/ja-jp/media/77920653-e557-4797-8583-0e7c335a3de9.jpg)
レポートの個々の要素 (グラフ、テーブルなど) を選択すると、新しいタブが画面の上部に表示され、その部分を書式設定するためのオプションが表示されます。
![[表ツール] の [デザイン] タブの [表のスタイル]](https://support.content.office.net/ja-jp/media/ebaba48e-c83a-41ed-9238-a48fc006ad0d.jpg)
-
[図ツール] の [書式] タブ。 画像に効果を追加する。
-
表ツールの [デザイン] タブと [レイアウト] タブ。 他の Office プログラムの場合と同様に、表を構成し、微調整します。
-
グラフ ツールの [デザイン] タブと [書式] タブ。 グラフを構成し、微調整します。
ヒント: グラフを選択すると、グラフの右側に 3 つのボタンも直接ポップアップ表示されます。 グラフの色やスタイルをすばやく変更するには、[グラフのスタイル] ボタンを ![[グラフの外観をカスタマイズします]](https://support.content.office.net/ja-jp/media/87d7f9ff-e94f-4732-b198-8b2907946d79.gif)
使用例
プロジェクトの概要レポートの [達成率] グラフを変更します。
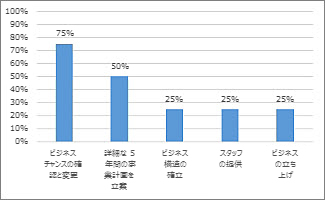
-
%Complete グラフ内の任意の場所を選択し、[グラフ ツールのデザイン] を選択します。
-
[グラフ スタイル] から新しいスタイルを選びます。 このスタイルでは、行が削除され、列に影が追加されます。
![[グラフ ツール] の [デザイン] タブの [グラフ スタイル] グループ](https://support.content.office.net/ja-jp/media/d22b2156-3908-4f04-a7d6-8d93a64d6474.jpg)
-
グラフに奥行きを加えます。 [グラフ ツール] [デザイン ] > [グラフの種類の変更] を選択します。
![[グラフの種類の変更]](https://support.content.office.net/ja-jp/media/8818ac4b-2890-4342-9f30-ef5c28858936.jpg)
-
[列 ] > [3-D 積み上げ列] を選択します。
![[グラフの種類の変更] ダイアログ ボックス](https://support.content.office.net/ja-jp/media/40fda889-c931-4115-a99f-379b4aa54c12.jpg)
-
背景色を追加します。 [グラフ ツール] [書式 ] > [図形の塗りつぶし] を選択し、新しい色を選択します。
![[図形の塗りつぶし] の色のオプション メニュー](https://support.content.office.net/ja-jp/media/33330a0c-f20f-42fb-b095-41a45962ac48.jpg)
-
バーの色を変更します。 バーを選択して選択し、[グラフ ツールの書式設定 ] > [ 図形の塗りつぶし] を選択し、新しい色を選択します。
-
バーの番号を取り除きます。 番号を選択して選択し、上にドラッグします。
わずか数回のクリックでも大きく変わります。 これは、書式設定オプションの一般的な機能の一部です。
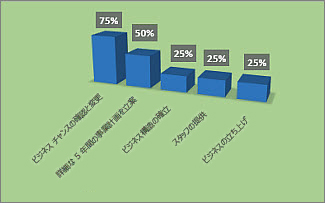
独自のレポートを作成します。
-
[レポート ] > [新しいレポート] を選択します。
-
4 つのオプションのいずれかを選択し、[選択] を選択します。
-
レポートに名前を付け、そこへ情報を追加し始めます。
![[レポート] タブの [新しいレポート] メニュー](https://support.content.office.net/ja-jp/media/776be841-2472-4f7e-9b20-7e27e0ac73fd.jpg)
空白 空のキャンバスを作成します。 レポート ツールの [デザイン] タブを使用し、グラフ、表、テキスト、画像を追加します。
グラフ Project では既定で実績作業時間、残存作業時間、および作業時間を比較するグラフが作成されます。 [ フィールド リスト ] ウィンドウを使用して比較するさまざまなフィールドを選択し、コントロールを使用してグラフの色と形式を変更します。
表 [フィールド リスト] ウィンドウを使用し、表に表示するフィールドを選択します (名前、開始、終了、% 完了が既定で表示されます)。 [アウトライン レベル] ボックスでは、表に表示するプロジェクト アウトラインのレベル数を選択できます。 表ツールの [デザイン] タブと [レイアウト] タブで表の外観を変更できます。
比較 2 つのグラフを並べます。 グラフには最初、同じデータが与えられます。 1 つのグラフを選択し、[ フィールド リスト ] ウィンドウで目的のデータを選択して区別を開始します。
一から作成したグラフは全面的にカスタマイズできます。 要素の追加と削除を行ったり、必要に応じてデータを変更することができます。
レポートを共有する
-
レポート上の任意の場所をクリックします。
-
[レポート ツール] [デザイン ] > [レポートのコピー] を選択します。
![[レポート ツール] の [デザイン] タブの [レポートのコピー]](https://support.content.office.net/ja-jp/media/f5b2d7df-933b-412d-85e5-24ac8a286eeb.jpg)
-
グラフィックが表示されるプログラムにレポートを貼り付けます。
ヒント: 新しい場所にレポートを貼り付ける場合は、サイズの変更や調整が必要な場合があります。
従来のように、レポートを印刷して共有することもできます。
新しいレポートを将来のプロジェクトで使えるようにする
[構成内容変更] を使うと、新しいレポートをグローバル テンプレートにコピーして将来のプロジェクトで使えるようにすることができます。
プロジェクトの情報をレポートする他の方法
-
すべてのレポートの一覧と、その使い方を確認します。
-
バーンダウン レポートを使用して、実績作業時間を推定値と比較します。
-
重要なタスクとマイルストーンのタイムラインを作成します。
-
プロジェクト レポートの状況報告日を設定します。
Project for the web には、Excel と Power BI Desktop の 2 つの主なレポート オプションがあります。 Excel のレポートは Microsoft 365 に含まれていますが、Power BI Desktop のレポートには個別にライセンスが必要です。
Excel
Project for the web でプロジェクトを管理する場合、プロジェクトを Excel にエクスポートすると、次のことができます。
-
レポートおよびグラフを作成する
-
プロジェクトの詳細を含むファイルを外部の関係者に送信する
-
プロジェクト データのコピーを監査とコンプライアンス用にアーカイブする
-
プロジェクトのコピーを印刷する
プロジェクトをエクスポートするには、次の方法があります。
-
project.microsoft.com に移動し、Excel にエクスポートするプロジェクトを開きます。
-
右上隅で、3 つの点 (...) を選び、[Excel にエクスポート] を選びます。
![[Excel にエクスポート] オプションを示す Web 用 Project のメニューのスクリーンショット](https://support.content.office.net/ja-jp/media/ae4640e0-d0d3-4954-9ea2-126250cf3e4b.png)
-
「[プロジェクト名] のエクスポートが完了しました。」いうメッセージが画面の下部に表示されたら、ダウンロードしたファイルが保存される場所で新しい Excel ファイルを探します。
プロジェクトを含む Excel ファイルを開くと "プロジェクト タスク" という名前のワークシートが表示されます。そのワークシートの上部には、プロジェクト全体の情報の概要 (プロジェクト名、プロジェクト マネージャー、プロジェクト全体の開始日と終了日、期間、完了率など) が表示されます。 また、エクスポートした日付も表示されます。 その下に、プロジェクトのすべての情報を示すテーブルが表示されます。
Excel レポート オプションの詳細
Power BI Desktop
開始するには、Power BI Desktop で Project for the web データに接続し、Project Power BI テンプレートを開き、含まれているレポートを探します。
重要: このレポート ツールを使用するには、Power BI のサブスクリプション (と、多くの場合、Project のサブスクリプション) が必要です。 詳細については、次のセクションを参照してください。
ライセンス
Project for the web データで Power BI レポートを使用するには、Power BI Desktop または Power BI Pro のライセンスを取得したユーザーである必要があります。 詳細については、「Power BI の料金」を参照してください。
Project for the web データの Power BI レポートを作成またはカスタマイズするには、Project Plan 3 (以前の Project Online Professional) または Project Plan 5 (以前の Project Online Premium) も必要です。










