職場の同僚や家族など、頻繁に一緒に表示する予定表のセットがある場合は、予定表グループを使用すると、組み合わされたスケジュールを一目で確認しやすくなります。 予定表グループには、リソース、 インターネット予定表、または SharePoint 予定表を含めることもできます。
注: この機能を使用するには、Microsoft Exchange Server アカウントが必要です。
予定表グループの作成に関する短いビデオをご覧ください。

予定表のグループを作成する
予定表グループを作成する方法は 2 つあります。
-
アドレス帳 または連絡先リストからメンバーを選択する
-
表示している予定表に基づいて予定表グループを作成する
アドレス帳または連絡先リストからメンバーを選択する
-
[予定表] の [ホーム] タブの [予定表の管理] グループで、[予定表グループ] > [新しい予定表グループの作成] をクリックします。
-
新しい予定表グループの名前を入力し、[OK] をクリック します。
-
[ アドレス帳] で、グループのメンバーを選択する アドレス帳 または連絡先リストを選択します。
-
名前を参照するか、[ 検索 ] ボックスに名前を入力し、目的の名前をクリックして、[ グループ メンバー] をクリックします。 グループに含める予定表ごとにこの手順を繰り返し、[OK] をクリック します。
表示している予定表に基づいて予定表グループを作成する
-
[予定表] の [ホーム] タブの [予定表の管理] グループで、[予定表グループ] > [新しい予定表グループとして保存] をクリックします。
-
新しい予定表グループの名前を入力し、[OK] をクリック します。
注:
-
新しい予定表グループは、既に開いている予定表またはグループの横に開きます。
-
ビューに他の予定表を追加するには、 ナビゲーション ウィンドウで目的の予定表のチェック ボックスを選択します。
-
予定表グループに予定表を追加する
既存の予定表グループに予定表を追加するには、ナビゲーション ウィンドウで目的の予定表グループに予定表をドラッグします。
追加する予定表がナビゲーション ウィンドウにない場合は、次の操作を行います。
-
[ 予定表] の [ ホーム ] タブの [ 予定表の管理 ] グループで、[ 予定表を開く] をクリックし、目的の予定表の種類をクリックします。
-
名前を参照するか、[ 検索 ] ボックスに名前を入力し、目的の名前をクリックして、[ 予定表] をクリックします。 グループに含める予定表ごとにこの手順を繰り返し、[OK] をクリック します。 追加された予定表は、ナビゲーション ウィンドウの [共有予定表 ] フォルダーに表示されます。
注: [スケジュール ビュー] で、ビューの下部にある [予定表の追加] ボックスをクリックし、目的の名前を入力できます。 予定表は、ナビゲーション ウィンドウの [共有予定表] フォルダーに追加されます。
-
ナビゲーション ウィンドウで、予定表を [共有予定表 ] から目的の予定表グループにドラッグします。
注: 任意の予定表グループのメンバーを別のグループに移動できます。 ナビゲーション ウィンドウで、予定表を目的の予定表グループにドラッグします。
予定表グループを表示する
-
[ ナビゲーション ウィンドウ] で、[予定表のチェック] ボックスを選択します。
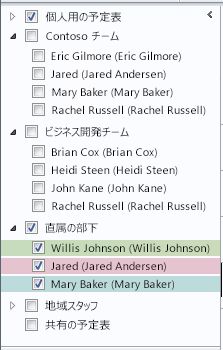
グループ予定表は、並べて表示されるか、水平 のスケジュール ビューに表示されます。 オーバーレイ モードで予定表を表示するには、次の操作を行います。
-
[ ホーム ] タブの [ 配置 ] グループで、[ 日]、[ 仕事の週]、[ 週 ]、または [月] をクリックします。
カレンダーは並べて配置されます。
-
オーバーレイする各予定表 のタブの [オーバーレイ モードで表示 ] 矢印をクリックします。
注:
-
ナビゲーション ウィンドウ内の予定表は、そのグループのメンバーではない場合でも、任意のグループと一緒に表示できます。 複数の予定表グループを一緒に表示することもできます。 表示する予定表または予定表グループの [チェック] ボックスを選択します。
-
ナビゲーション ウィンドウの [チェック] ボックスをオフにするか、予定表のタブで [カレンダーを閉じる] をクリックすると、任意の予定表をビューから非表示にすることができます。 これにより、現在のビューの予定表のみが変更されます。 予定表グループから予定表は削除されません。
-
予定表グループを削除する
-
ナビゲーション ウィンドウで、削除する予定表グループを右クリックし、[ グループの削除] をクリックします。










