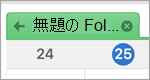複数の予定表を同時に並べて表示したり、積み重ねられたオーバーレイ ビューに組み合わせて表示したりして、予定表全体の可用性を確認できます。
新しいウィンドウで予定表を開く
-
[予定表] のナビゲーション ウィンドウで、表示する予定表の名前を右クリックします。
-
[ 新しいウィンドウで開く] をクリックします。
![右クリック メニューの [新しいウィンドウで開く] をクリックします](https://support.content.office.net/ja-jp/media/185ae168-e91b-4c13-af2c-6c37cd6f2746.png)
並べて表示で予定表を開く
-
[予定表] のナビゲーション ウィンドウで、表示する別の予定表の [チェック] ボックスを選択します。
選択した予定表が、既に表示されている予定表の横に開きます。
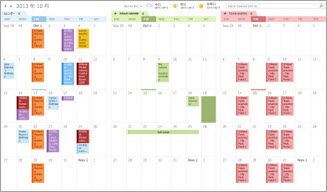
予定表をオーバーレイする
-
[予定表] のナビゲーション ウィンドウで、表示する別の予定表の [チェック] ボックスを選択します。
選択した予定表が、既に表示されている予定表の横に開きます。 連続する各予定表は、最後に開かれた予定表の横に開きます。
-
[予定表] タブで、[ オーバーレイ モードで表示] をクリックします。
![[重ねて表示] 矢印をクリックする](https://support.content.office.net/ja-jp/media/39e5ad41-2d75-4d33-a6b2-b449d406f74a.png)
そのカレンダーは、最初に開いたカレンダー (通常は既定の予定表) でオーバーレイ モードになりました。
-
オーバーレイに別の予定表を追加するには、手順 2 を繰り返します。
オーバーレイ スタックから予定表を削除する
-
[ 予定表] で、オーバーレイ スタックから削除する予定表のタブ で、[サイド バイ サイド モードで表示] をクリックします。
![[サイド バイ サイド モードで表示] 矢印をクリックします](https://support.content.office.net/ja-jp/media/29d6e834-f565-44cc-ada5-07b12d87b859.png)
タブは右に戻ります。 選択した予定表がオーバーレイ モードで表示されなくなります。
-
表示から予定表を削除するには、ナビゲーション ウィンドウの [チェック] ボックスをオフにするか、[予定表] タブの [閉じる] をクリックします。
ページの先頭へ
新しいウィンドウで予定表を表示する
![[新しいウィンドウを開く] ドロップダウン](https://support.content.office.net/ja-jp/media/4932e4ae-c9f6-480d-8852-646e00c17996.png)
-
[予定表] ナビゲーション ウィンドウで、表示する予定表を選択します。
-
省略記号 (3 ドット) が表示されるまで、カレンダー名の右側にマウス ポインターを合わせます。
-
そして、[新しいウィンドウで開く] を選択します。
予定表を並べて表示する
![[オーバーレイ] が選択された [表示] ドロップダウン メニュー](https://support.content.office.net/ja-jp/media/c0f56b4c-50e2-4a25-834c-fe27cb832b55.png)
-
[予定表] ナビゲーション ウィンドウで、表示する予定表を選択します。
-
[予定表] ナビゲーション ウィンドウで、表示する 2 つまたは 3 つの予定表を選択します。
注: サイド バイ サイド ビューを表示するには、少なくとも 2 つの予定表と最大 3 つの予定表を選択する必要があります。
-
[メイン] メニューの [表示] を選択 >、カレンダー期間 (日、仕事の週、週、または 3 日) > オーバーレイします。
注: 月 のカレンダーはオーバーレイ機能と共に表示されません。
横並びの予定表を閉じる

-
閉じる予定表を選択します。
-
各予定表を閉じるには 、x を選択します。