スライド上の複数のオブジェクトを同じ方法でアニメーション化する最善の方法は、最初に グループ化 することです。 そうすることで、アニメーション効果を 1 回だけ適用できます。 すべてのオブジェクトを選択し、[ グループ ] コマンドを適用します。 ビデオ デモを次に示します。

42 秒
項目のセットをグループ化し、アニメーションを適用する
SmartArt グラフィック とテキスト ボックス (箇条書きなど) は既にグループ化されているので、アニメーションを設定するための準備は必要ありません。
-
Ctrl キーを押したまま、まとめてアニメーションを設定するすべてのオブジェクトをクリックします。
互いに接している必要はなく、アニメーションを設定しないものと混ざっていてもかまいません。 たとえば、以下の図のように四角形と三角形が混ざっている場合、すべての四角形がグループ化対象として選択されます。
-
選択したオブジェクトを右クリックし、[グループ化]、[グループ化] の順にクリックします。
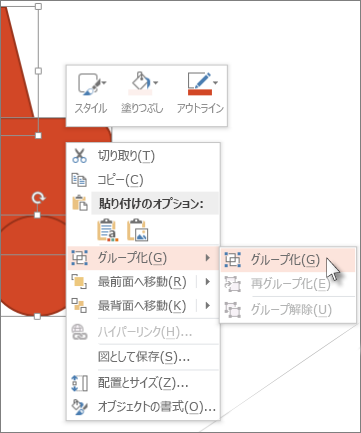
図: これらの図形をグループ化した後、1 つのオブジェクトとして一緒にアニメーション化します
-
[アニメーション] タブで、グループに適用するアニメーション効果をクリックします。
アニメーションを再生するとき、グループは、1 つのオブジェクトとして機能します。
グループ化とアニメーションについて
グループ化するオブジェクトのセットを選択するもう 1 つの方法は、それらをまたいでドラッグすることです。 これは、 マーキーの描画と呼ばれます。 マーキーに含める内容が見つからなかった場合は、Ctrl キーを押しながらクリックします。 不要なオブジェクトが含まれている場合は、Ctrl キーを押しながら追加のオブジェクトをクリックして選択を解除します。 必要なすべてのオブジェクトを選択したら、上記の手順を使用してグループ化します。










