注: 最新のヘルプ コンテンツをできるだけ早く、お客様がお使いの言語で提供したいと考えております。このページは、自動翻訳によって翻訳されているため、文章校正のエラーや不正確な情報が含まれている可能性があります。私たちの目的は、このコンテンツがお客様の役に立つようにすることです。お客様にとって役立つ情報であったかどうかを、このページの下部でお知らせください。簡単に参照できるように、こちらに英語の記事があります。
修正しようとしている内容によって、一般的な SmartArt の間違いを修正する方法はいくつかあります。
目的に合ったトピックをクリックしてください
SmartArt グラフィック全体のレイアウトと色を既定の状態に戻す
1 つの SmartArt グラフィック内で複数の図形をカスタマイズした場合、SmartArt グラフィック全体のレイアウトと色を既定の状態に戻すと、1 回の単純な操作ですばやくほとんどのカスタマイズを元に戻すことができます。
-
SmartArt グラフィックをクリックして選択します。
-
[SmartArt ツール] の [デザイン] タブの [リセット] で、[グラフィックのリセット] をクリックします。
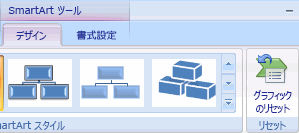
[SmartArt ツール] タブまたは [デザイン] タブが表示されない場合は、SmartArt グラフィックを選択したことを確認してください。
-
1 つの図形だけを既定の設定に戻すには、SmartArt グラフィックをクリックして選択し、カスタマイズ内容を削除したい図形を右クリックして、ショートカット メニューの [図形のリセット] をクリックします。
-
既定の設定に戻す場合、すべてのカスタマイズ内容が削除されるわけではありません。次の表は削除されるカスタマイズ内容と、削除されないカスタマイズ内容を特定しています。
|
削除されないカスタマイズ内容 |
削除されるカスタマイズ内容 |
|
テキストおよび書式変更 |
図形座標の変更 (円から四角への変更など) |
|
SmartArt グラフィックのレイアウト |
線および塗りつぶしスタイル (塗りつぶしの色、塗りつぶし (グラデーション)、線の種類および色など) |
|
組織図のレイアウト |
効果 (影、反射、面取り、光彩など) |
|
SmartArt グラフィック全体に適用された背景色 |
スタイル (個々の図形、および SmartArt グラフィック全体に適用されたスタイル) |
|
SmartArt グラフィック全体に適用された右から左への方向の変更 |
サイズ変更された図形 (図形は元のサイズに戻ります) |
|
移動された図形 (図形は元の位置に戻ります) |
|
|
回転された図形 (図形は元の位置に戻ります) |
|
|
反転された図形 (図形は元の位置に戻ります) |
SmartArt グラフィックで変更した 1 つの図形を元の状態に戻す
-
SmartArt グラフィックをクリックして選択します。
-
元に戻す図形を右クリックし、[図形のリセット] をクリックします。
直前の変更を取り消す
操作を元に戻すには、次のいずれかの操作を行います。
-
クイックアクセスツールバーの [元に戻す

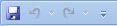
キーボード ショートカットの使用 Ctrl キーを押しながら Z キーを押して実行することもできます。
-
一度に複数の操作を元に戻すには、[元に戻す] の横にある矢印

選択したすべての操作が、実行されたときと逆の順序で取り消されます。
注: ファイルの保存など、一部の操作を元に戻すことはできません。操作を元に戻すことができない場合は、[元に戻す] コマンドを元に戻すことはできません。
テキストは保持するが、新しい SmartArt グラフィック レイアウトで最初からやり直す
-
レイアウトを変更する SmartArt グラフィックをクリックします。
-
[SmartArt ツール] の [デザイン] タブの [レイアウト] で、目的のレイアウトをクリックします。
1 つの種類の中の選択可能なレイアウトをすべて表示するには、[レイアウト] で、レイアウトの縮小表示の横にある [その他] ボタンをクリックします。すべての種類とレイアウトを表示するには、[その他のレイアウト] をクリックします。
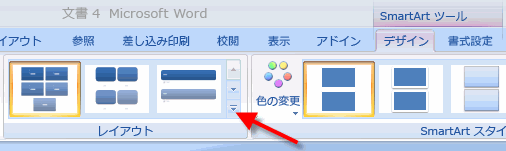
[SmartArt ツール] タブまたは [デザイン] タブが表示されない場合は、SmartArt グラフィックを選択したことを確認してください。
ご意見をお待ちしています。
この記事が役に立ちましたが、特にしていない場合は、以下のフィードバックコントロールを使用してお知らせください。フィードバックを使用して、これらの記事を継続的に更新し、改善します。ありがとう!










