アドレス帳に表示される共有メールボックスへのフル アクセス許可がある場合は、Outlook Web App または Outlook のデスクトップ バージョンを使ってそのメールボックスを開くことができます。
|
この記事は、Exchange Server 2013 または 2010 を実行している電子メール サーバーを管理する組織で使用される Outlook Web App 用です。 Microsoft 365、または Exchange Server 2016 または 2019 を使用している場合、メール プログラムは Outlook on the web です。 Outlook on the web に関するヘルプについては、「Outlook on the web に関するヘルプを参照する」を参照してください。 |
共有メールボックスを使用する理由は何でしょうか。 共有メールボックスを使用すると、ユーザーの特定のグループが info@contoso.com または contact@contoso.com のようなパブリック メール アドレスからメールを監視および送信することが簡単になります。 共有メールボックスに送信されたメッセージにグループのユーザーが返信すると、そのメールは、個別のユーザーからではなく共有メールボックスから送られてきたように見えます。 共有メールボックスをチームの共有予定表として使うこともできます。
重要: 共有メールボックスを使う前に、組織の管理者が共有メールボックスを作成して、ユーザーをグループに追加する必要があります。 詳細については、管理者が行う必要があることを記載した、「共有メールボックスを作成する」を参照してください。
Outlook Web App ではなく Outlook を使って共有メールボックスを開くこともできます。 「他のユーザーのメールおよび予定表のアイテムを管理する」を参照してください。
|
この記事は、Exchange Server 2013 または 2010 を実行している電子メール サーバーを管理する組織で使用される Outlook Web App 用です。 Microsoft 365、または Exchange Server 2016 または 2019 を使用している場合、メール プログラムは Outlook on the web です。 Outlook on the web に関するヘルプについては、「Outlook on the web に関するヘルプを参照する」を参照してください。 |
プライマリ メールボックスと共有メールボックスのメールを同時に監視する必要がある場合は、この方法を使います。 さらに、このタスクの完了後、Outlook Web App を開くたびに、共有メールボックスとそのフォルダーが左側のナビゲーション ウィンドウに表示されます。
-
Outlook Web App でアカウントにサインインします。
-
左側のナビゲーション ウィンドウでプライマリ メールボックスを右クリックし、[共有フォルダーの追加] を選びます。 (自分の名前はプライマリ メールボックスにあります)。
-
[共有フォルダーの追加] ダイアログ ボックスで、メールボックスを共有しているユーザーの名前またはメール アドレスを入力し、[追加] を選択します。
Outlook Web App でフォルダーの一覧に共有メールボックスが表示されます。 プライマリ メールボックスでの操作と同様に、共有メールボックスのフォルダーを展開したり、折りたたんだりできます。 また、フォルダー リストから共有メールボックスを削除できます。 削除するには、共有メールボックスを右クリックし、[共有フォルダーの削除] を選択します。
共有メールボックスの受信トレイで新着メッセージの通知を受信するには、別のブラウザーウィンドウで共有メールボックスを開く必要があります。
独自のブラウザー ウィンドウで共有メールボックスのメールを表示および管理する場合は、この方法を使用します。
-
Outlook Web App でアカウントにサインインします。
-
Outlook Web App のナビゲーション バーで、名前を選択します。 一覧が表示されます。
-
[別のメールボックスを開く] を選択します。
-
開きたい他のメールボックスのメールアドレスを入力し、[開く] を選択します。 または、入力を開始し、[連絡先とディレクトリの検索] を選択して、開きたいメールボックスを見つけます。 開きたい共有メールボックスを選び、[開く] を選びます。 別の Outlook Web App セッションが別のウィンドウに表示され、他のメールボックスへのアクセスが許可されます。
ヒント: メールボックスのメールアドレスを間違って入力した場合、結果は "一致しませんでした。" となります。 メール アドレスを入力し直してください。
-
フォルダー一覧の上にある [新しいメール] を選択します。 新しいメッセージ フォームが閲覧ウィンドウに表示されます。
-
[詳細
![[詳細] または詳細オプションのアイコン](https://support.content.office.net/ja-jp/media/4e542565-8934-4ac3-9c3f-628e7a86c5b1.jpg)
ノート 初めて共有メールボックスを使用してメールを送信するときに、[ 開始 ] ドロップダウンに共有メールボックスアカウントの名前が表示されません。 初めて使用する場合は、自分の名前を削除して、自分の名前の代わりに共有メールボックスの名前を入力し、メッセージを送信します。 今後は、共有メールボックスの名前が [ 差出人を表示] の横にあるドロップダウンに表示され、選択することができます。
-
受信者を追加するには、連絡先フォルダーまたは組織のアドレス一覧に含まれているユーザーの名前を入力するか、[宛先] または [CC] ボックスにメール アドレスを入力します。 ユーザーの名前を初めて入力すると、Outlook Web App によりそのユーザーのアドレスが検索されます。 その後は、名前がキャッシュされるため、すばやく見つけることができます。
-
件名を入力します。
-
送信するメッセージを入力します。
-
メッセージを送信する準備ができたら、 [送信] を選択します。
共有メールボックスを使う利点の 1 つとして、共有メールボックスにアクセスできるユーザーは、予定表にも完全にアクセスできることがあります。 予定表のイベントを作成、編集、削除できます。 独自の予定表と同様に、共有予定表を使うことができます。 次に簡単に示すように、共有メールボックスの予定表では、そのほかの用途にも使用できます。
-
休暇や外出をチームに知らせる
-
チーム会議を作成する
-
他の人が作成した予定表イベントを編集する
-
他の人が作成した会議をキャンセルする
共有の予定表にアクセスするには、次の操作を行います。
-
Outlook Web Appを使用してメールボックスにサインインし、[予定表] を選びます。
-
[その他の予定表] を右クリックし、[予定表を開く] を選択します。
![Outlook Web App の [予定表を開く] メニュー](https://support.content.office.net/ja-jp/media/c09338bf-8fec-4b7f-8aee-740b4a2671c7.png)
-
[差出人ディレクトリ] で、開く予定表の名前のすべてまたは一部を入力し、[連絡先とディレクトリの検索] を選択して、開きたい予定表を見つけます。 開こうとしている共有予定表を選び、[開く] を選択します。
![Outlook Web App の [予定表を開く] ダイアログ ボックス](https://support.content.office.net/ja-jp/media/790fdd38-1081-4bf1-9a7c-1bd29b863c49.png)
-
予定表フォルダー一覧に共有の予定表が表示されます。
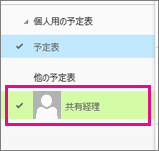
Outlook Web App の予定表の使用方法に関する概要については、「Outlook Web App の予定表」を参照してください。










