ワードアートを挿入する
ワードアートを使用すると、特殊効果を簡単に追加してテキストを目立たせることができます。 まず、[挿入] タブの [ワードアート ギャラリー] から目的のワードアート スタイルを選択してから、必要に応じてテキストをカスタマイズします。
重要: Wordと Outlook では、最初に複数のオブジェクトを選択する前に固定する必要があります。 1 つのオブジェクトを選択します。 次に、Ctrl キーを押しながら、他のオブジェクトを選択します。


-
[挿入] タブで [ワードアート] をクリックし、目的のワードアート スタイルを選びます。
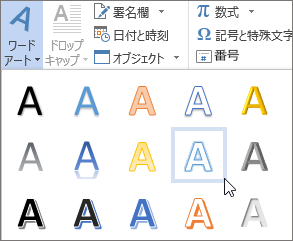
ワードアート ギャラリーには、入力したテキスト全体に適用されるさまざまなスタイルが A の文字を使って示されます。
注: [ワードアート] アイコンは [テキスト] グループにあります。使用中のプログラムや画面のサイズによっては外観が異なることがあります。 次のいずれかのアイコンを探します。



-
[テキストをここに入力] というプレースホルダー テキストが表示されます。テキストが強調表示されています。
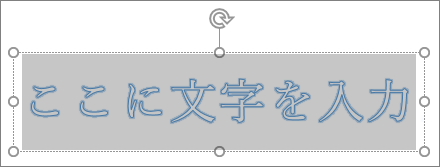
自分のテキストを入力して、プレースホルダー テキストと置き換えます

ヒント:
-
ワードアートとして文全体や段落を入力できます (長いテキストの場合、フォント サイズを変更する必要があることがあります)。 Word では、既存のテキストをワードアートに変換することもできます。
-
ワードアート テキストには、記号を含めることができます。 記号を入れる位置をクリックして、[挿入] タブで [記号] をクリックし、目的の記号を指定します。
ワードアートでより多くのことを実行する
次の見出しを選択して開くと、詳細な手順が表示されます。
[図形のスタイル] でワードアートの形状を変更しようとしたところ、テキストが変更されず、困惑することがあります。 [ワードアートのスタイル] グループのテキスト オプションを代わりに使用します。 図形のスタイルと効果は、ワードアート テキストではなく、ワードアートの周りのボックスと背景に適用されます。 そのため、シャドウ、回転、曲線、塗りつぶし、輪郭の色などの効果をワードアートに追加するには、[ワードアートのスタイル] のオプションである、[文字の塗りつぶし]、[文字の輪郭]、[文字の効果] などを使用します。
![[ワードアート スタイル] グループ](https://support.content.office.net/ja-jp/media/90682bb5-4272-498c-9405-b2acacdd51d8.png)
注: 画面のサイズによっては、ワードアートのスタイルのアイコンだけが表示されます。
![アイコンのみが表示されている [ワードアートのスタイル] グループ](https://support.content.office.net/ja-jp/media/8c8581a2-182f-495f-b892-3f03483b278c.png)
-
変更するワードアート テキストまたは文字を選択します。
[描画ツール] の [書式] タブが表示されます。
-
[描画ツール] の [書式] タブで、[文字の塗りつぶし] または [文字の輪郭] をクリックし、使用する色を選びます。
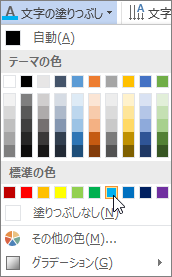
-
テキスト ボックスの外側をクリックし、効果を確認します。
この例では、テキストの塗りつぶしに薄い青色が適用され、テキストの輪郭に赤色が適用されました。

円形のオブジェクトの周囲にテキストを曲線状に配置することができます。

90 秒
-
変更するワードアート テキストまたは文字を選択します。
[描画ツール] の [書式] タブが表示されます。
-
曲線のある効果を作成するには、[描画ツール] の [書式] タブで、[文字の効果]、[変形] の順にクリックし、目的の形を選択します。
重要: [文字の効果]
![[文字の効果] ボタン](https://support.content.office.net/ja-jp/media/a1754bca-881c-4c87-ad70-e6a2f78a47d7.png)
![[図形の効果] ボタン](https://support.content.office.net/ja-jp/media/e8fcba41-eeba-4f6c-a76d-9b9471e09a1b.png)
この例では、最初の曲線変形効果が選択されています。
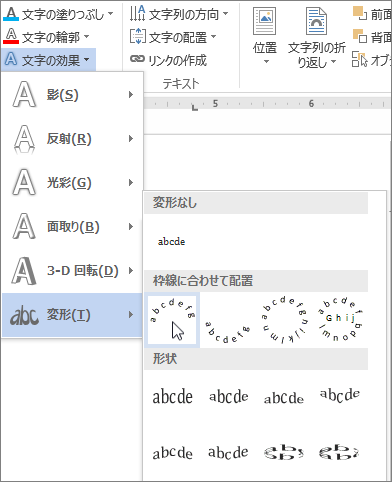
-
テキスト ボックスの外側をクリックし、効果を確認します。
[文字の効果] メニューを使用し、シャドウ、反射、光彩、傾斜、3-D 回転など、他の効果を作成します。 この例のワードアートには、曲線変形効果とシャドウが適用されています。

-
ワードアート テキストを任意の角度まで回転させるには、テキストを選択し、ボックスの上部にある円形の回転ハンドルをドラッグします。

-
ワードアートを反転させるか、90 度回転させるには、[描画ツール] の [書式] タブをクリックし、[配置] グループの [回転] をクリックし、オプションを選択します。
![[回転] メニューのオプション](https://support.content.office.net/ja-jp/media/2ab2e20e-d3c7-46da-8d91-c239b71a3498.png)
ワードアート テキストのフォント サイズやスタイルを変更するには:
-
変更するワードアート テキストまたは文字を選択します。
-
[ホーム] タブの [フォント] グループで、フォント スタイル、フォント サイズ、下線など、オプションを選択します。
-
Word 文書でワードアートに変換するテキストを選択します。
-
[挿入] タブで、[ワードアート] をクリックし、目的のワードアートを選択します。
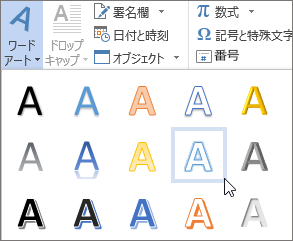
削除するワードアートをダブルクリックし、Delete キーを押します。
-
リボンの [挿入] タブを選択します。
-
[ワードアート] を選択し、目的のワードアート スタイルを選択します。
![[ワードアート] オプションが強調表示された [挿入] タブです。](https://support.content.office.net/ja-jp/media/4442f0dd-6855-4ba2-a7a8-e4066ab5557c.png)
ワードアート ギャラリーには、入力したテキスト全体に適用されるさまざまなスタイルが A の文字を使って示されます。
-
テキストを入力します。
ヒント: ワードアート テキストには、記号を含めることもできます。 文書内で記号を入れる位置をクリックして、[挿入] タブで [記号と特殊文字] をクリックし、目的の記号を指定します。
ワードアートでより多くのことを実行する
次の見出しを選択して開くと、詳細な手順が表示されます。
曲線または円形のワードアート テキストを作成するには、[変形] の文字効果を追加します。
-
ワードアートを選択します。
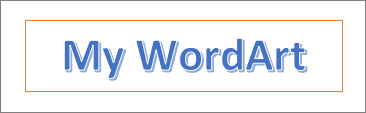
ワードアートを選ぶと、[図形の書式設定] タブが表示されます。
-
[文字の効果]、[変形] の順にクリックし、必要な効果を選びます。
![[文字の効果] オプションが強調表示された [図形の書式設定] タブです。](https://support.content.office.net/ja-jp/media/c062d3e4-0ca0-451b-b770-3d25f920e3e0.png)
ワードアート テキストの色を変更するには、[文字の塗りつぶし] を変更します。
-
変更するワードアート テキストまたは文字を選択します。
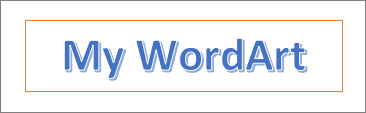
ワードアートを選ぶと、[図形の書式設定] タブが表示されます。
-
[ テキストの塗りつぶし] をクリックし、目的の色を選択します。
![[文字の塗りつぶし] オプションが強調表示された [図形の書式設定] タブです。](https://support.content.office.net/ja-jp/media/62ec435c-e65b-475d-b656-5944d810bf05.png)
ヒント: ワードアート テキストのアウトラインを変更するには、[図形の書式設定] タブで、[文字の輪郭] をクリックします。
-
ワードアートに変換するテキストを選択します。
-
[挿入] タブで、[ワードアート] をクリックし、目的のワードアート スタイルを選びます。
![[ワードアート] オプションが強調表示された [挿入] タブです。](https://support.content.office.net/ja-jp/media/4442f0dd-6855-4ba2-a7a8-e4066ab5557c.png)
Web版 Microsoft 365 では、文書、プレゼンテーション、ワークシートに既に挿入されているワードアートを表示することはできますが、さらに追加するには、そのドキュメントをデスクトップ バージョンの Word、PowerPoint、または Excelで開くか、編集する必要があります。
Web版 Microsoft 365 では、[ホーム] タブの [フォント] 機能を使用して、フォントの色やサイズを変更したり、太字、斜体、下線をテキストに適用したりすることができます。
デスクトップ バージョンの Word または PowerPointをお持ちでない場合は、最新バージョンの Office を今すぐ試用または購入することができます。










