ワークシートをグループ化することで、複数のワークシートに対するタスクをすばやく同時に実行できます。 ワークシートをグループ化すると、1 つのワークシートに行った変更が、グループ内の他のすべてのワークシートの同じ場所に反映されます。 たとえば、多数のワークシートで標準の表や計算を作成する場合、グループ化することで大幅に時間を節約できます。 これはワークシートに同一のデータ構造が既にある場合に最適に機能します。
この記事の内容
選択したワークシートをグループ化する
次の例では、ブックに異なる都市の複数のワークシートがありあます。 すべてのワークシートは、コーヒー飲料の売上高を示す同一の構造を持っています。
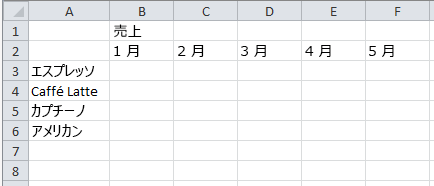
ワークシートの特定のセットに同じタスクを実行するには、次の操作を行います。
-
Ctrl キーを押しながら、グループ化するワークシートのタブをクリックします。
![[パリ] タブと [ベルリン] タブがクリックされています。](https://support.content.office.net/ja-jp/media/112a9bfd-6638-4de2-afb2-bc88b586b4bf.png)
ヒント: 連続するワークシートをグループ化する場合は、範囲の最初のワークシートのタブをクリックして、Shift キーを押しながら、範囲内の最後のワークシートのタブをクリックします。
-
ここで、「パリ」と「ロンドン」の両方のワークシートのセル B7 に同じ数式を追加するとします。 グループ化すると、いずれかのワークシートを変更したときに、その変更が両方のワークシートに反映されます。 たとえば、「パリ」のワークシートで数式を変更すると、「ロンドン」のワークシートも自動的に変更されます。
![[パリ] ワークシートの数式。](https://support.content.office.net/ja-jp/media/6f0f81c2-6c80-4281-8c49-c15ce41f8d23.png)
![この数式は、[ロンドン] ワークシートにもあります。](https://support.content.office.net/ja-jp/media/f7d305a8-009e-4ee3-859e-4ddae74c9204.png)
注: ワークシートをグループ化すると、ブックの名前に [作業グループ] が付加されます。
ヒント: ヒントは読み手に好まれます。 紹介したい良いヒントがあったら、追加してください。
選択したワークシートをグループ解除する
特定のタスクを特定のワークシート セットに適用しない場合は、選択したワークシートのグループ化を解除します。
-
Ctrl キーを押しながら、グループ解除するワークシートのタブをクリックします。
すべてのワークシートのグループ化
ブック内のすべてのワークシートを簡単にグループ化できます。
-
任意のワークシートのタブを右クリックします。
-
[すべてのシートを選択] をクリックします。
![右クリック メニューで、[すべてのシートを選択] が選択されています。](https://support.content.office.net/ja-jp/media/45821291-616d-43cc-9935-df7c7f0c1bc2.png)

注: すべてのワークシートをグループ化すると、複数のワークシートを閲覧するとグループが解除されます。 すべてのワークシートを選択しない場合は、グループを解除しないままグループ化されたワークシートを閲覧できます。
![右クリック メニューで、[作業グループの解除] が選択されています。](https://support.content.office.net/ja-jp/media/437bc967-cdf0-47d8-9980-bb22e42e11d2.png)
すべてのワークシートをグループ解除する
すべての変更が完了したら、ワークシートをグループ解除することができます。
-
グループ内の任意のワークシートのタブを右クリックします。
-
[作業グループの解除] をクリックします。
ヒント: すべてのワークシートをグループ解除するには、グループ化されていない任意のワークシート タブをクリックする方法もあります。










