ブックのすべてのワークシートに含まれるオブジェクトのテキストのフォント、色、または全般の外観をすばやく変更するには、別のテーマに切り替えるか、ニーズに合わせてテーマをカスタマイズしてみます。 特定のテーマが必要な場合は、新しいすべてのブックに対してそれを既定にすることができます。
別のテーマに切り替えるには、[ページ レイアウト]、[テーマ] の順にクリックし、好きなものを選びます。
![[ページ レイアウト] タブの [テーマ] ギャラリー](https://support.content.office.net/ja-jp/media/8661180b-9163-4a9b-abe4-653347abf5c0.png)
そのテーマをカスタマイズする場合は、必要に応じて、色、フォント、および効果を変更し、現在のテーマと共に保存して、必要な場合は新しいすべてのブックに対してそれを既定のテーマにすることができます。
テーマの色を変更する
別のテーマのカラー パレットを選ぶか、その色を変更すると、カラー ピッカーで使用可能な色と、ブックで使用した色に影響します。
-
[ページ レイアウト]、[色] の順にクリックし、好きな色のセットを選びます。
最初の色セットが現在のテーマで使用されます。
![[ページ レイアウト] タブの [色] を使って開く [テーマの色] ギャラリー](https://support.content.office.net/ja-jp/media/322ac8d2-9d3b-45e0-b4e9-21ac7a04175e.png)
-
独自の色セットを作成するには、[色のカスタマイズ] をクリックします。
-
変更するテーマの色ごとに、横にあるボタンをクリックし、[テーマの色] で色を選びます。
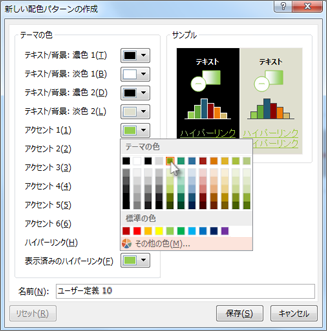
独自の色を追加するには、[その他の色] をクリックし、[標準] タブで色を選ぶか、[ユーザー設定] タブで番号を入力します。
ヒント: [サンプル] ボックスで、変更内容のプレビューを表示します。
-
[名前] ボックスに、新しい色セットの名前を入力し、[保存] をクリックします。
ヒント: 元の色に戻す場合は、[保存] をクリックする前に [リセット] をクリックすることができます。
-
現在のテーマと共にこれらの新しいテーマの色を保存するには、[ページ レイアウト]、[テーマ]、[現在のテーマを保存] の順にクリックします。
テーマのフォントを変更する
別のテーマのフォントを選択することで、テキストを一度に変更することができます。 これを行うには、テキストの書式設定で [本文] および [見出し] フォントが使用されていることを確認します。
-
[ページ レイアウト]、[フォント] の順にクリックし、好きなフォントのセットを選びます。
最初のフォント セットが現在のテーマで使用されます。
![[ページ レイアウト] タブの [フォント] ギャラリー](https://support.content.office.net/ja-jp/media/090b0b7f-0258-4e6f-8da0-ae4ef54e83f3.png)
-
独自のフォント セットを作成するには、[フォントのカスタマイズ] をクリックします。
-
[新しいテーマのフォント パターンの作成] ボックスの [見出しのフォント] ボックスと [本文のフォント] ボックスで、好きなフォントを選びます。
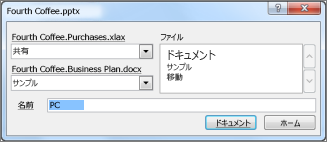
-
[名前] ボックスに、新しいフォント セットの名前を入力し、[保存] をクリックします。
-
現在のテーマでこれらの新しいテーマのフォントを保存するには、[ページ レイアウト]、[テーマ]、[現在のテーマを保存] の順にクリックします。
テーマの効果を変更する
別の効果セットを選び、さまざまな種類の罫線および網かけや影のような視覚効果を適用するとワークシートで使用したオブジェクトの外観が変わります。
-
[ページ レイアウト]、[効果] の順にクリックし、好きな効果セットを選びます。
最初の効果セットが現在のテーマで使用されます。
![[ページ レイアウト] タブの [テーマの効果]](https://support.content.office.net/ja-jp/media/acfcaf58-67de-4c7d-8e13-a4c2f1767a63.png)
注: 効果セットをカスタマイズすることはできません。
-
現在のテーマと共に選んだ効果を保存するには、[ページ レイアウト]、[テーマ]、[現在のテーマを保存] の順にクリックします。
再利用するためにユーザー設定のテーマを保存する
テーマに変更を加えたら、それを保存して再び使うことができます。
-
[ページ レイアウト]、[テーマ]、[現在のテーマを保存] の順にクリックします。
![[テーマ] ボタンからアクセスするテーマ ギャラリー](https://support.content.office.net/ja-jp/media/5e804609-bd41-410a-9bdb-d90c458b6760.png)
-
[ファイル名] ボックスにテーマの名前を入力し、[保存] をクリックします。
注: テーマはローカル ドライブの Document Themes フォルダーにテーマ ファイル (.thmx) として保存されます。[テーマ] をクリックすると表示されるユーザー設定のテーマの一覧に自動的に追加されます。
新しいブックの既定値としてユーザー設定のテーマを使用する
すべての新しいブックでユーザー設定のテーマを使用するには、空白のブックに適用してから、XLStart フォルダー (通常は、C:\Users\ユーザー名\AppData\Local\Microsoft\Excel\XLStart) に Book.xltx という名前のテンプレートとして保存します。
新しいブックが自動的に Book.xltx を使用して開かれるように Excel をセットアップするには、次の手順を行います。
-
[ファイル]、[オプション] の順にクリックします。
-
[全般] タブの [ 起動時の設定] で、[このアプリケーションの起動時にスタート画面を表示する] ボックスをオフにします。
![[Excel のオプション] ダイアログ ボックスの [起動時の設定]](https://support.content.office.net/ja-jp/media/d8564b6d-47b8-4fb6-ad27-f9beef1dcbfe.png)
次回 Excel を起動したときに、Book.xltx を使用するブックが開きます。
ヒント: Ctrl キーを押しながら N キーを押しても、Book.xltx を使用する新しいブックが作成されます。










