Excel で印刷するワークシートの上部または下部にヘッダーまたはフッターを追加できます。 たとえば、ページ番号、日付、およびファイル名を含むフッターを作成できます。 多くの組み込みヘッダーとフッターを使用するか、独自のものを作成することもできます。
ヘッダーとフッターは、ページ レイアウト ビュー、印刷プレビュー、および印刷されたページにのみ表示されます。 同時に複数のワークシートにヘッダーまたはフッターを挿入する場合は、[ページ設定] ダイアログ ボックスでも実行できます。 グラフ シートやグラフなど、他の種類のシートでは、[ページ設定] ダイアログ ボックスでのみヘッダーおよびフッターを挿入できます。
ページ レイアウト ビューでヘッダーまたはフッターを追加または変更する
-
ヘッダーまたはフッターを追加または変更するワークシートをクリックします。
-
[挿入] > [ヘッダーとフッター] の順にクリックします。
![[挿入] タブの [ヘッダーとフッター] オプション](https://support.content.office.net/ja-jp/media/e2929bd7-7631-4d64-b88b-d5fd05b0a715.png)
ページ レイアウト ビューでワークシートが表示されます。
-
ヘッダーまたはフッターを追加または編集するには、ワークシート ページの上部または下部 ([ ヘッダー] または [フッター] の上) にある左、中央、または右のヘッダーまたはフッターのテキスト ボックスを選択 します。
-
新しいヘッダーまたはフッターのテキストを入力します。
注:
-
ヘッダーまたはフッター テキスト ボックスで新しい行を開始するには、 Enter キーを押します。
-
ヘッダーまたはフッターのテキストにアンパサンド (&) を 1 つ含めるには、アンパサンドを 2 つ続けて入力します。 たとえば、ヘッダーに "協力会社 & サービス" というテキストを含めるには、「協力会社 && サービス」と入力します。
-
ヘッダーまたはフッターを閉じるには、ワークシート内の任意の場所をクリックします。 行った変更を保存せずにヘッダーまたはフッターを閉じるには、Esc キーを押します。
-
-
ヘッダーまたはフッターを追加または変更する 1 つまたは複数のワークシート、グラフ シート、またはグラフをクリックします。
ヒント: 複数のワークシートを選ぶには、Ctrl キーを押しながらクリックします。 複数のワークシートを選んでいるときは、ワークシート上部のタイトル バーに [作業グループ] と表示されます。 ブック内の複数のワークシートの選択を解除するには、選択していないワークシートをクリックします。 選択されていないシートが表示されない場合は、選択したシートのタブを右クリックし、[シートのグループ解除] を選択します。
-
[ ページ レイアウト ] タブの [ ページ設定] グループで、[ ダイアログ ボックス起動ツール ]

![[ページ設定] グループの右下隅の矢印をクリック](https://support.content.office.net/ja-jp/media/5975add8-6a81-49a7-bfd7-e06ba9f0cdc7.png)
[ページ設定] ダイアログ ボックスが表示されます。
-
[ ヘッダー/フッター ] タブで、[カスタム ヘッダー ] または [ カスタム フッター] を選択します。
-
[左]、[中央]、または [右] セクション ボックスをクリックし、いずれかのボタンを選択して、そのセクションに必要なヘッダーまたはフッター情報を追加します。
![[ページ設定] の [ヘッダー] ダイアログ](https://support.content.office.net/ja-jp/media/35d6f4ec-782e-4788-aaea-f779b1923eb4.png)
-
ヘッダーまたはフッターの文字列を追加または変更するには、追加する文字列を [左側]、[中央部]、または [右側] セクション ボックスに入力するか、各ボックス内にある既存の文字列を編集します。
注:
-
ヘッダーまたはフッター テキスト ボックスで新しい行を開始するには、 Enter キーを押します。
-
ヘッダーまたはフッターのテキストにアンパサンド (&) を 1 つ含めるには、アンパサンドを 2 つ続けて入力します。 たとえば、ヘッダーに "協力会社 & サービス" というテキストを含めるには、「協力会社 && サービス」と入力します。
-
Excel では、多数の組み込みのテキスト ヘッダーとフッターを使用できます。 ワークシートでは、ページ レイアウト ビューでヘッダーとフッターを操作できます。 グラフ シートまたはグラフの場合は、[ ページ設定] ダイアログ ボックスを表示する必要があります。
-
組み込みのヘッダーまたはフッターを追加または変更するワークシートをクリックします。
-
[挿入] > [ヘッダーとフッター] の順にクリックします。
![[挿入] タブの [ヘッダーとフッター] オプション](https://support.content.office.net/ja-jp/media/e2929bd7-7631-4d64-b88b-d5fd05b0a715.png)
ページ レイアウト ビューでワークシートが表示されます。
-
ワークシート ページの上部または下部にある左側、中央、または右のヘッダーまたはフッター テキスト ボックスを選択します。
ヒント: いずれかのテキスト ボックスをクリックすると、ヘッダーまたはフッターが選択され、[ヘッダー/フッター ツール] に [デザイン] タブが追加されます。
-
[ デザイン ] タブの [ ヘッダー & フッター ] グループで、[ヘッダー ] または [ フッター] を選択し、目的の組み込みのヘッダーまたはフッターを選択します。
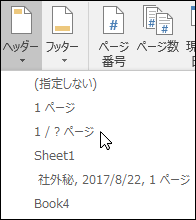
組み込みのヘッダーやフッターを選ぶ代わりに、組み込みの要素を選ぶことができます。 多くの要素 (ページ番号、ファイル名、現在の日付など) がリボンに用意されています。 ワークシートでは、ページ レイアウト ビューでヘッダーとフッターを操作できます。 グラフ シートまたはグラフの場合は、[ ページ設定] ダイアログ ボックスでヘッダーとフッターを操作できます。
-
特定のヘッダー要素やフッター要素を追加するワークシートをクリックします。
-
[挿入] > [ヘッダーとフッター] の順にクリックします。
![[挿入] タブの [ヘッダーとフッター] オプション](https://support.content.office.net/ja-jp/media/e2929bd7-7631-4d64-b88b-d5fd05b0a715.png)
ページ レイアウト ビューでワークシートが表示されます。
-
ワークシート ページの上部または下部で、左側、中央、または右側のヘッダー テキスト ボックスかフッター テキスト ボックスをクリックします。
ヒント: いずれかのテキスト ボックスをクリックすると、ヘッダーまたはフッターが選択され、[ヘッダー/フッター ツール] に [デザイン] タブが追加されます。
-
[ デザイン ] タブの [ ヘッダー & フッター要素 ] グループで、目的の要素を選択します。
![[デザイン] リボン タブの [ヘッダー/フッター要素]](https://support.content.office.net/ja-jp/media/1630e37a-4ae0-454c-afa8-485a76707644.png)
-
ヘッダー要素またはフッター要素を追加または変更するグラフ シートまたはグラフをクリックします。
-
[挿入] > [ヘッダーとフッター] の順にクリックします。
![[挿入] タブの [ヘッダーとフッター] オプション](https://support.content.office.net/ja-jp/media/e2929bd7-7631-4d64-b88b-d5fd05b0a715.png)
[ページ設定] ダイアログ ボックスが表示されます。
-
[カスタム ヘッダー] または [ カスタム フッター] を選択します。
![[ページ設定] の [ヘッダー] ダイアログ](https://support.content.office.net/ja-jp/media/35d6f4ec-782e-4788-aaea-f779b1923eb4.png)
-
[ヘッダー] ダイアログ ボックスまたは [フッター] ダイアログ ボックスのボタンを使用して、特定のヘッダー要素やフッター要素を挿入します。
ヒント: マウス ポインターをボタンの上に置くと、そのボタンによって挿入される要素の名前がヒントとして表示されます。
ワークシートでは、ページ レイアウト ビューでヘッダーとフッターを操作できます。 グラフ シートまたはグラフの場合は、[ ページ設定] ダイアログ ボックスでヘッダーとフッターを操作できます。
-
ヘッダーとフッターのオプションを選ぶワークシートをクリックします。
-
[挿入] > [ヘッダーとフッター] の順にクリックします。
![[挿入] タブの [ヘッダーとフッター] オプション](https://support.content.office.net/ja-jp/media/e2929bd7-7631-4d64-b88b-d5fd05b0a715.png)
ページ レイアウト ビューでワークシートが表示されます。
-
ワークシート ページの上部または下部で、左側、中央、または右側のヘッダー テキスト ボックスかフッター テキスト ボックスをクリックします。
ヒント: いずれかのテキスト ボックスをクリックすると、ヘッダーまたはフッターが選択され、[ヘッダー/フッター ツール] に [デザイン] タブが追加されます。
-
[デザイン] タブの [オプション] で、次のうち 1 つ以上のオプションを選択します。
![リボンの [デザイン] タブのヘッダーとフッターのオプション](https://support.content.office.net/ja-jp/media/65e1a970-834d-4bee-8178-ea31f679f968.png)
-
印刷される最初のページからヘッダーとフッターを削除するには、[先頭ページのみ別指定] チェック ボックスをオンにします。
-
奇数ページと偶数ページに対してヘッダーとフッターを別々に指定するには、[奇数/偶数ページ別指定] チェック ボックスをオンにします。
-
ヘッダーとフッターでワークシートと同じフォント サイズおよび拡大縮小率を使用するには、[ドキュメントに合わせて拡大/縮小] チェック ボックスをオンにします。
ヘッダーやフッターのフォント サイズと拡大縮小率をワークシートの設定から切り離して、複数のページに同じサイズで表示されるようにするには、このチェック ボックスをオフにします。
-
ヘッダーまたはフッターの余白をワークシートの左右の余白に合わせるには、[ページ余白に合わせて配置] チェック ボックスをオンにします。
ヘッダーとフッターの左右の余白をワークシートの左右の余白とは別の値に設定するには、このチェック ボックスをオフにします。
-
-
ヘッダーまたはフッターのオプションを選ぶグラフ シートまたはグラフをクリックします。
-
[挿入] > [ヘッダーとフッター] の順にクリックします。
![[挿入] タブの [ヘッダーとフッター] オプション](https://support.content.office.net/ja-jp/media/e2929bd7-7631-4d64-b88b-d5fd05b0a715.png)
[ページ設定] ダイアログ ボックスが表示されます。
-
次のうち 1 つ以上のオプションを選択します。
![[ページ設定] ダイアログのヘッダーとフッターのオプション](https://support.content.office.net/ja-jp/media/2468f6ee-85cc-4aab-8def-042f24035ae3.png)
-
印刷される最初のページからヘッダーとフッターを削除するには、[先頭ページのみ別指定] チェック ボックスをオンにします。
-
奇数ページと偶数ページに対してヘッダーとフッターを別々に指定するには、[奇数/偶数ページ別指定] チェック ボックスをオンにします。
-
ヘッダーとフッターでワークシートと同じフォント サイズおよび拡大縮小率を使用するには、[ドキュメントに合わせて拡大/縮小] チェック ボックスをオンにします。
ヘッダーやフッターのフォント サイズと拡大縮小率をワークシートの設定から切り離して、複数のページに同じサイズで表示されるようにするには、[ドキュメントに合わせて拡大/縮小] チェック ボックスをオフにします。
-
ヘッダーまたはフッターの余白をワークシートの左右の余白に合わせるには、[ページ余白に合わせて配置] チェック ボックスをオンにします。
ヒント: ヘッダーとフッターの左右の余白をワークシートの左右の余白とは別の値に設定するには、このチェック ボックスをオフにします。
-
ヘッダーとフッターを閉じるには、 ページ レイアウト ビューから 標準 ビューに切り替える必要があります。
-
[表示] > [標準] の順に移動します。
![[表示] タブの [標準] をクリック](https://support.content.office.net/ja-jp/media/ad7333f7-0ce3-4ac6-9ea3-ef536471886c.png)
ステータス バーの [ 標準

-
[挿入] > [ヘッダーとフッター] の順にクリックします。
![[挿入] タブの [ヘッダーとフッター] オプション](https://support.content.office.net/ja-jp/media/e2929bd7-7631-4d64-b88b-d5fd05b0a715.png)
ページ レイアウト ビューでワークシートが表示されます。
-
ワークシート ページの上部または下部で、左側、中央、または右側のヘッダー テキスト ボックスかフッター テキスト ボックスをクリックします。
ヒント: いずれかのテキスト ボックスをクリックすると、ヘッダーまたはフッターが選択され、[ヘッダー/フッター ツール] に [デザイン] タブが追加されます。
-
Delete キーまたは BackSpace キーを押します。
注: 複数のワークシートでヘッダーまたはフッターをすぐに削除するには、ワークシートを選択して、[ページ設定] ダイアログ ボックスを開きます。 すべてのヘッダーおよびフッターを一度に削除するには、[ヘッダー/フッター] タブの [ヘッダー] ボックスまたは [フッター] ボックスで [(指定しない)] をクリックします。
補足説明
Excel Tech Communityで、いつでも専門家に質問できます。また、コミュニティでは、サポートを受けられます。










